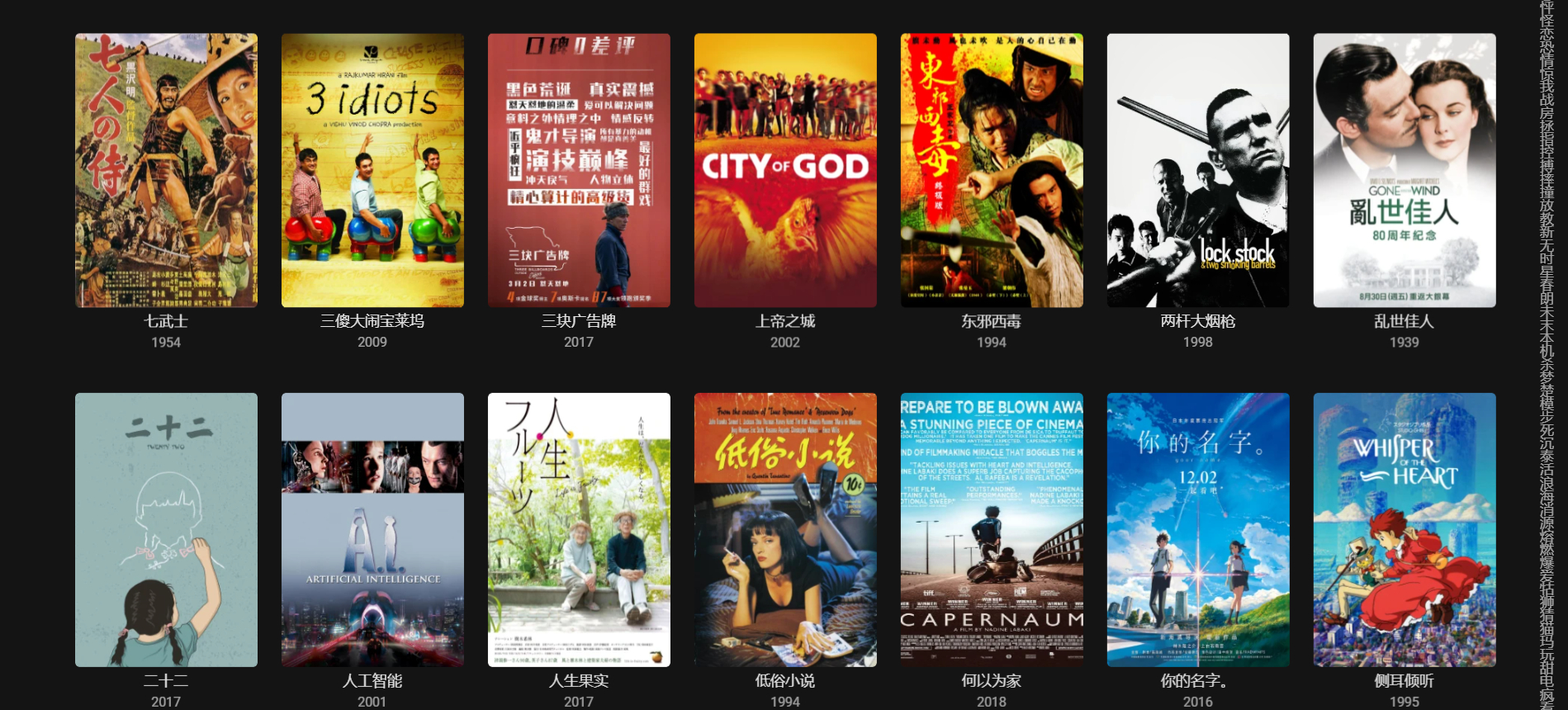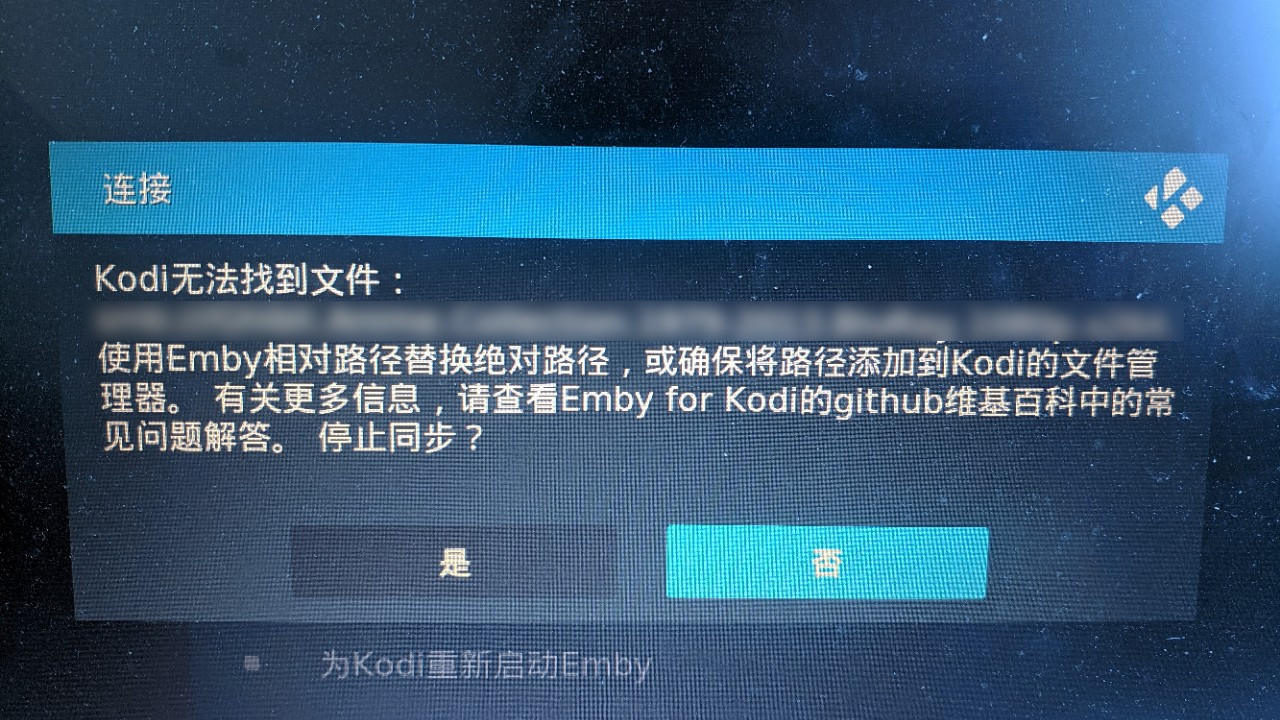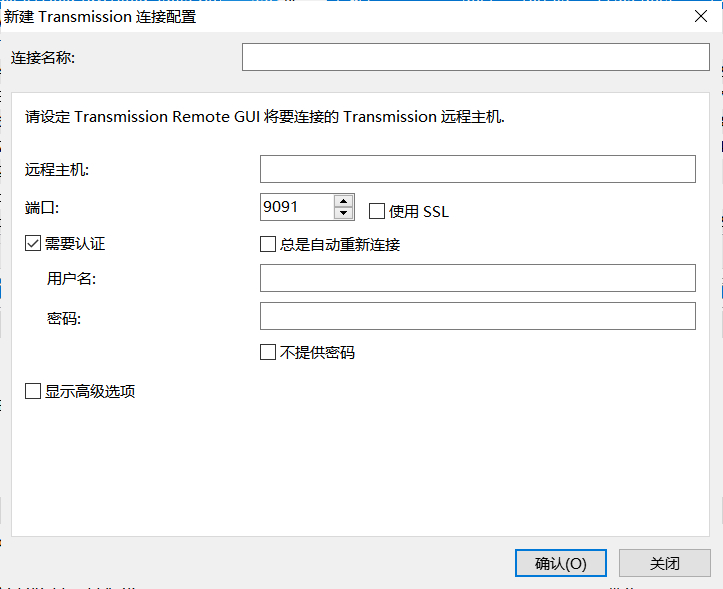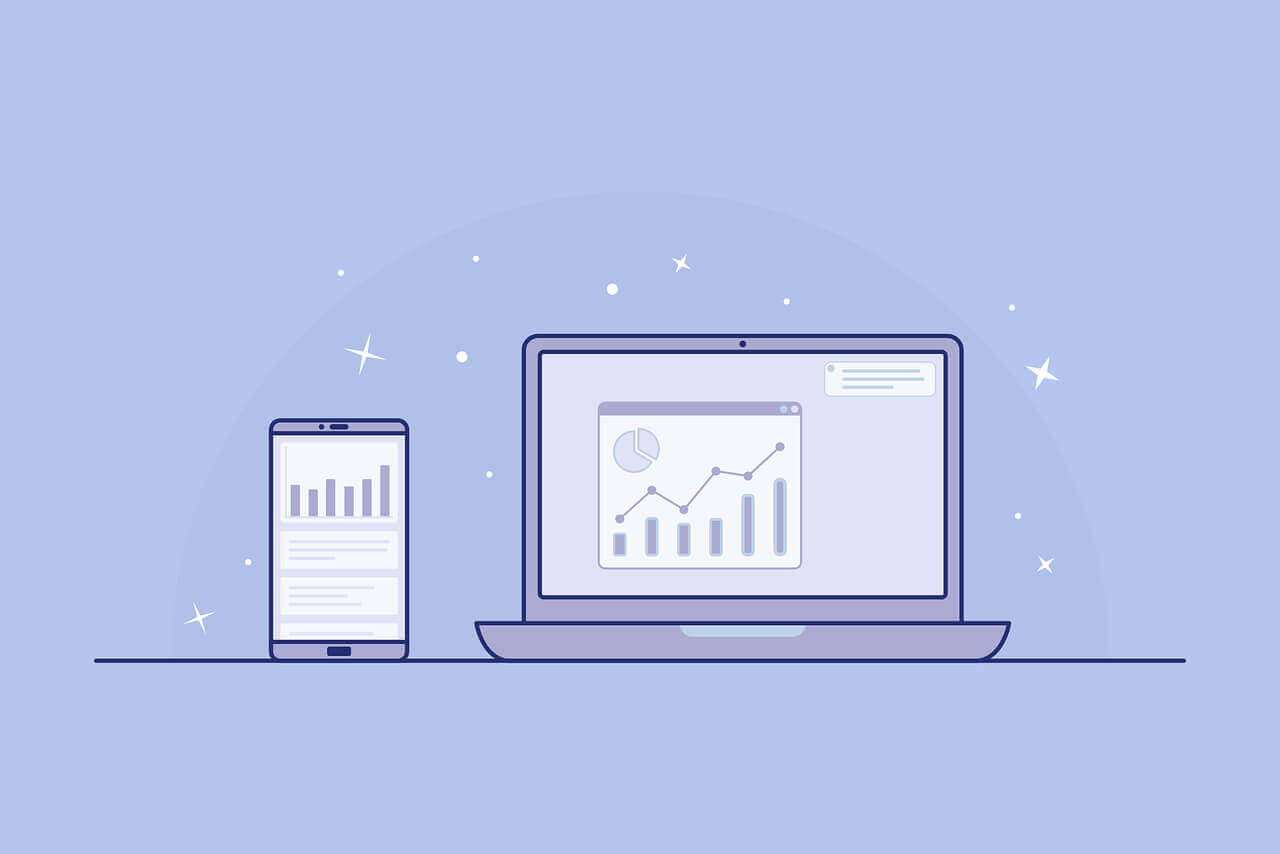搜索到
17
篇与
技术
的结果
-
 使用emby打造个人影视媒体库 emby是一个开源的媒体库解决方案,它可以把我们本地的影视剧打造成像视频网站一样的媒体库。比如下面这样:在这里梳理一下整个过程,顺便提一些注意点,少踩坑。建议整个步骤都在科学上网的环境下进行(如果没有请注意下面注意事项的5),否则有些时候可能非常慢或者连接失败。1、安装emby服务器端程序下载地址:https://emby.media/download.htmlemby支持linux、windows、NAS多种平台,按照上面的地址按步骤安装即可。安装好之后在浏览器输入http://localhost:8096,服务器就换成自己的ip(nas可能会使用不一样的端口)。如果打不开,很有可能是8096端口没有开放,注意检查端口。打开之后按提示选择简体中文语言、创建用户名和密码。emby connect暂时不用管。2、添加媒体库在添加媒体库之前,我们先要对影视文件及其文件夹进行规范命名,使emby正确地识别文件。电影命名规则:https://support.emby.media/support/solutions/articles/44001159102-movie-naming电视命名规则:https://support.emby.media/support/solutions/articles/44001159110-tv-naming这是官方举的命名例子: 电影: \Movies\Avatar (2009)\Avatar (2009).mkv \Movies\Pulp Fiction (1994)\Pulp Fiction (1994).mp4 \Movies\Reservoir Dogs (1992)\Reservoir Dogs (1992).mp4 \Movies\The Usual Suspects (1995)\The Usual Suspects (1995).mkv \Movies\Top Gun (1986)\Top Gun (1986).mp4 电视: \TV \Glee (2009) \Season 1 Glee S01E01.mp4 Glee S01E02.mp4 \TV \Seinfeld (1989) Seinfeld S01E01.mp4 Seinfeld S01E02.mp4有更多的问题参考上面的链接就好,正确命名会省去后面很多事情。上面的工作做完就可以在emby服务器里面添加媒体库。类型、文件夹按实际填写。语言、国家按实际选就可以,插件对中文的支持都很好。注意下面几个问题:1、中国是People's Republic of China,所以在字母p开头,而不是c。2、内容类型,如果把电影和电视放到了一个文件夹,或者是纪录片,选择混合内容。3、元数据下载器、图片下载器之类的可以多选,默认先使用第一个,如果用第一个没找到才会使用第二个。4、媒体资料存储方式是否勾选:NFO是影片的信息文件。假如电影下载下来自带了nfo文件,勾选之后会覆盖原来的nfo文件,假如没有,会上传一个新的nfo文件。电影会给每一部生成一个nfo文件,电视剧则会每一季和每一集都生成nfo文件。压制组发布影片时自带的nfo文件和这里emby刮削获得的nfo文件内容是不同的。如果不是需要pt做种之类不能改动文件的话,建议勾选。这样当下一次换一个emby服务器时就可以直接读取nfo文件的内容,省去刮削的时间。5、中国大陆的网络屏蔽了themovie.org和tvdb,导致没有办法刮削,如果没有科学上网,就需要修改hosts文件,nas就修改nas的hosts,Windows就修改windows的hosts,具体教程网上都有。6、将媒体图像保存的媒体所在文件夹和nfo类似,勾选就会往文件夹中下载影视剧海报或者封面图片。设置好之后等待刮削就好,时间可能会很长。刮削完成后进入媒体库,点击Fliter,勾选缺少元数据-概述,显示未识别出来的文件。点击右下角三个点,手动识别即可。识别错误、封面错误的都可以点击右下角三个小点来修改。7、关于刷新媒体库文件和刷新元数据。刷新媒体库文件是指程序扫描一遍媒体库,如果更改了文件名或者增删了文件,会扫描出来并重新刮削。如果之前刮削成功的影视剧,扫描媒体库文件不会影响这些。刷新元数据可以理解为从头刮削一边,程序会修改.nfo文件,从源头(tmdb、tvdb之类的)重新获取这些影视剧的内容信息,如果媒体库内容很多,耗时也会比较长。8、如果需要刷新元数据,建议不要勾选替换现有图片,除非确实想替换图片。9、计划任务。在设置中有可以看到所有计划任务的功能,点击可以修改触发时间。比如像扫描媒体库并刷新元数据这种任务(Scan media library),假如你的资源放在nas里,不希望经常扫描,就可以设置间隔大一些(不过最大间隔也只支持一周),或者直接关闭这个计划任务,在需要时手动执行。10、 emby有自动生成合集的插件:Auto Box Sets (这个功能现在已经被整合了,不需要再单独安装插件),设置之后需要过段时间(合集功能只对新添加的媒体资料生效,已添加的媒体只能通过刷新元数据生效,所以这个时间取决于计划任务(见9)中Scan media library设置的时间)才会生成合集,并不会立即生成。你也可以通过刷新元数据或手动执行计划任务中的Scan media library来立即生成合集。3、播放客户端软件下载:https://emby.media/download.html电视端、电脑端(Emby Theater,需要开通Emby Premiere才能播放)、手机端都有软件。但是如果没有emby订阅(Emby Premiere),只能使用emby服务器来进行解码,对服务器性能有一定要求,而且有些格式还不支持。所以就有了emby+kodi的方案,使用kodi安装emby for kodi插件后选择本地模式就可以使用kodi客户端来进行解码。这里不详细说明了。在emby的设置里面,点击用户,可以设置转码。取消勾选 允许需要转码的视频播放 、 允许需要转化但无需重新编码的视频播放 ,就可以直接推流播放(播放时点击播放统计显示为DirectPlay),这样解码视频就用的客户端比如你观看的手机和电脑的硬件,假如你要看4K,但是服务器比如nas的cpu一般,就可以取消勾选转码。客户端快捷键在设置中的键盘与遥控有详细介绍Shift+左箭头: 快退 Shift+右箭头: 快进 F8: 静音 F9: 音量减 F10: 音量加 F: 全屏emby theater的External Player功能:调用第三方播放器在设置中选择 External Player ,输入 播放器路径 ,选择启用的类型,在命令行参数中输入 {path} ,记得选择最下面的保存。局域网里如果播放卡顿,像上面介绍的那样,直接推流播放即可。 参考:https://kofzhanganguo.home.blog/category/%e5%bd%b1%e8%a7%86%e7%ae%a1%e7%90%86%e8%bd%af%e4%bb%b6/emby-%e5%bd%b1%e8%a7%86%e7%ae%a1%e7%90%86%e8%bd%af%e4%bb%b6/,这个博主写的很详细。
使用emby打造个人影视媒体库 emby是一个开源的媒体库解决方案,它可以把我们本地的影视剧打造成像视频网站一样的媒体库。比如下面这样:在这里梳理一下整个过程,顺便提一些注意点,少踩坑。建议整个步骤都在科学上网的环境下进行(如果没有请注意下面注意事项的5),否则有些时候可能非常慢或者连接失败。1、安装emby服务器端程序下载地址:https://emby.media/download.htmlemby支持linux、windows、NAS多种平台,按照上面的地址按步骤安装即可。安装好之后在浏览器输入http://localhost:8096,服务器就换成自己的ip(nas可能会使用不一样的端口)。如果打不开,很有可能是8096端口没有开放,注意检查端口。打开之后按提示选择简体中文语言、创建用户名和密码。emby connect暂时不用管。2、添加媒体库在添加媒体库之前,我们先要对影视文件及其文件夹进行规范命名,使emby正确地识别文件。电影命名规则:https://support.emby.media/support/solutions/articles/44001159102-movie-naming电视命名规则:https://support.emby.media/support/solutions/articles/44001159110-tv-naming这是官方举的命名例子: 电影: \Movies\Avatar (2009)\Avatar (2009).mkv \Movies\Pulp Fiction (1994)\Pulp Fiction (1994).mp4 \Movies\Reservoir Dogs (1992)\Reservoir Dogs (1992).mp4 \Movies\The Usual Suspects (1995)\The Usual Suspects (1995).mkv \Movies\Top Gun (1986)\Top Gun (1986).mp4 电视: \TV \Glee (2009) \Season 1 Glee S01E01.mp4 Glee S01E02.mp4 \TV \Seinfeld (1989) Seinfeld S01E01.mp4 Seinfeld S01E02.mp4有更多的问题参考上面的链接就好,正确命名会省去后面很多事情。上面的工作做完就可以在emby服务器里面添加媒体库。类型、文件夹按实际填写。语言、国家按实际选就可以,插件对中文的支持都很好。注意下面几个问题:1、中国是People's Republic of China,所以在字母p开头,而不是c。2、内容类型,如果把电影和电视放到了一个文件夹,或者是纪录片,选择混合内容。3、元数据下载器、图片下载器之类的可以多选,默认先使用第一个,如果用第一个没找到才会使用第二个。4、媒体资料存储方式是否勾选:NFO是影片的信息文件。假如电影下载下来自带了nfo文件,勾选之后会覆盖原来的nfo文件,假如没有,会上传一个新的nfo文件。电影会给每一部生成一个nfo文件,电视剧则会每一季和每一集都生成nfo文件。压制组发布影片时自带的nfo文件和这里emby刮削获得的nfo文件内容是不同的。如果不是需要pt做种之类不能改动文件的话,建议勾选。这样当下一次换一个emby服务器时就可以直接读取nfo文件的内容,省去刮削的时间。5、中国大陆的网络屏蔽了themovie.org和tvdb,导致没有办法刮削,如果没有科学上网,就需要修改hosts文件,nas就修改nas的hosts,Windows就修改windows的hosts,具体教程网上都有。6、将媒体图像保存的媒体所在文件夹和nfo类似,勾选就会往文件夹中下载影视剧海报或者封面图片。设置好之后等待刮削就好,时间可能会很长。刮削完成后进入媒体库,点击Fliter,勾选缺少元数据-概述,显示未识别出来的文件。点击右下角三个点,手动识别即可。识别错误、封面错误的都可以点击右下角三个小点来修改。7、关于刷新媒体库文件和刷新元数据。刷新媒体库文件是指程序扫描一遍媒体库,如果更改了文件名或者增删了文件,会扫描出来并重新刮削。如果之前刮削成功的影视剧,扫描媒体库文件不会影响这些。刷新元数据可以理解为从头刮削一边,程序会修改.nfo文件,从源头(tmdb、tvdb之类的)重新获取这些影视剧的内容信息,如果媒体库内容很多,耗时也会比较长。8、如果需要刷新元数据,建议不要勾选替换现有图片,除非确实想替换图片。9、计划任务。在设置中有可以看到所有计划任务的功能,点击可以修改触发时间。比如像扫描媒体库并刷新元数据这种任务(Scan media library),假如你的资源放在nas里,不希望经常扫描,就可以设置间隔大一些(不过最大间隔也只支持一周),或者直接关闭这个计划任务,在需要时手动执行。10、 emby有自动生成合集的插件:Auto Box Sets (这个功能现在已经被整合了,不需要再单独安装插件),设置之后需要过段时间(合集功能只对新添加的媒体资料生效,已添加的媒体只能通过刷新元数据生效,所以这个时间取决于计划任务(见9)中Scan media library设置的时间)才会生成合集,并不会立即生成。你也可以通过刷新元数据或手动执行计划任务中的Scan media library来立即生成合集。3、播放客户端软件下载:https://emby.media/download.html电视端、电脑端(Emby Theater,需要开通Emby Premiere才能播放)、手机端都有软件。但是如果没有emby订阅(Emby Premiere),只能使用emby服务器来进行解码,对服务器性能有一定要求,而且有些格式还不支持。所以就有了emby+kodi的方案,使用kodi安装emby for kodi插件后选择本地模式就可以使用kodi客户端来进行解码。这里不详细说明了。在emby的设置里面,点击用户,可以设置转码。取消勾选 允许需要转码的视频播放 、 允许需要转化但无需重新编码的视频播放 ,就可以直接推流播放(播放时点击播放统计显示为DirectPlay),这样解码视频就用的客户端比如你观看的手机和电脑的硬件,假如你要看4K,但是服务器比如nas的cpu一般,就可以取消勾选转码。客户端快捷键在设置中的键盘与遥控有详细介绍Shift+左箭头: 快退 Shift+右箭头: 快进 F8: 静音 F9: 音量减 F10: 音量加 F: 全屏emby theater的External Player功能:调用第三方播放器在设置中选择 External Player ,输入 播放器路径 ,选择启用的类型,在命令行参数中输入 {path} ,记得选择最下面的保存。局域网里如果播放卡顿,像上面介绍的那样,直接推流播放即可。 参考:https://kofzhanganguo.home.blog/category/%e5%bd%b1%e8%a7%86%e7%ae%a1%e7%90%86%e8%bd%af%e4%bb%b6/emby-%e5%bd%b1%e8%a7%86%e7%ae%a1%e7%90%86%e8%bd%af%e4%bb%b6/,这个博主写的很详细。 -
 解决kodi的emby插件无法找到文件...相对路径、绝对路径问题 在kodi上安装emby插件,选择本地(直接路径)(这样会使用我们的客户端来解码),同步媒体库时会提示:kodi无法找到文件......使用Emby相对路径替换绝对路径......。解决这个问题就是要把媒体文件共享出来。我是在vps上挂载Google Drive作为媒体库的,也有很多人用NAS。 我后来更新了emby服务器,发现不再出现“解决kodi的emby插件无法找到文件...相对路径、绝对路径问题”的问题,与此同时,我发现我的vps一个月跑了8t流量,好像是被攻击了。所以如果采用服务器安装emby遇到无法找到文件的问题,就更新或者重启emby服务器,千万不要像我这样愚蠢地在公网不设密码共享文件。 vps端我开始用smb,发现smb只能用于局域网。接着用nfs,可能是因为我的媒体文件是用rclone挂载在vps上的,并不是vps本地所有,也不行。又尝试了ftp,终于可以了。我是用Debian安装的ftp,如果是别的系统,需要配置或停止防火墙。apt-get install vsftpd 安装ftp vim /etc/vsftpd.conf 打开ftp配置文件 listen=YES listen_ipv6=NO anonymous_enable=YES 允许匿名登录 anno_root=/mnt 设置匿名用户目录,添加到挂载的上一级目录,配置文件本身没有这一项,需要自己添加 假如Google drive 挂载在/mnt/gd,则添加/mnt,如果添加到/mnt/gd,ftp重启时会报错 service vsftpd restart 重启ftp这样我们就可以通过ftp来访问媒体文件了。在浏览器中输入ftp://ip,就可以看到你的linux文件(几天前我用电脑端Chrome不行,手机端可以,是因为Chrome和Firefox等浏览器不支持ftp,不过疫情期间暂时恢复支持),不过设置允许匿名访问是存在风险的,可能会被攻击。然后去服务端,(可选的)共享的网络文件夹:填入ftp://ip/xxx。举个完整例子:linux挂载目录:/mnt/gdftp配置:anno_root=/mntemby服务端(可选的)共享的网络文件夹:ftp://ip/gd然后去kodi重新同步媒体库,就没有问题了。NASNAS比vps要容易,因为文件都是放在本地的。首先需要将NAS的文件设置共享,然后在(可选的)共享的网络文件夹里添加绝对路径:\192.168.1.1xxx。
解决kodi的emby插件无法找到文件...相对路径、绝对路径问题 在kodi上安装emby插件,选择本地(直接路径)(这样会使用我们的客户端来解码),同步媒体库时会提示:kodi无法找到文件......使用Emby相对路径替换绝对路径......。解决这个问题就是要把媒体文件共享出来。我是在vps上挂载Google Drive作为媒体库的,也有很多人用NAS。 我后来更新了emby服务器,发现不再出现“解决kodi的emby插件无法找到文件...相对路径、绝对路径问题”的问题,与此同时,我发现我的vps一个月跑了8t流量,好像是被攻击了。所以如果采用服务器安装emby遇到无法找到文件的问题,就更新或者重启emby服务器,千万不要像我这样愚蠢地在公网不设密码共享文件。 vps端我开始用smb,发现smb只能用于局域网。接着用nfs,可能是因为我的媒体文件是用rclone挂载在vps上的,并不是vps本地所有,也不行。又尝试了ftp,终于可以了。我是用Debian安装的ftp,如果是别的系统,需要配置或停止防火墙。apt-get install vsftpd 安装ftp vim /etc/vsftpd.conf 打开ftp配置文件 listen=YES listen_ipv6=NO anonymous_enable=YES 允许匿名登录 anno_root=/mnt 设置匿名用户目录,添加到挂载的上一级目录,配置文件本身没有这一项,需要自己添加 假如Google drive 挂载在/mnt/gd,则添加/mnt,如果添加到/mnt/gd,ftp重启时会报错 service vsftpd restart 重启ftp这样我们就可以通过ftp来访问媒体文件了。在浏览器中输入ftp://ip,就可以看到你的linux文件(几天前我用电脑端Chrome不行,手机端可以,是因为Chrome和Firefox等浏览器不支持ftp,不过疫情期间暂时恢复支持),不过设置允许匿名访问是存在风险的,可能会被攻击。然后去服务端,(可选的)共享的网络文件夹:填入ftp://ip/xxx。举个完整例子:linux挂载目录:/mnt/gdftp配置:anno_root=/mntemby服务端(可选的)共享的网络文件夹:ftp://ip/gd然后去kodi重新同步媒体库,就没有问题了。NASNAS比vps要容易,因为文件都是放在本地的。首先需要将NAS的文件设置共享,然后在(可选的)共享的网络文件夹里添加绝对路径:\192.168.1.1xxx。 -
 在vps(centos7)上安装transmission,qBittorrent 开放端口大部分vps默认关闭防火墙,有些则默认开启。我们需要先开放transmission或者qBittorrent需要的端口(centos 7): transmission: firewall-cmd --state 查看防火墙状态,显示not running则无需后面的操作 若显示running,则输入命令: firewall-cmd --zone=public --add-port=9091/tcp --permanent 永久开放9091端口(transmission默认端口) firewall-cmd --reload 重启防火墙 qBittorrent: firewall-cmd --permanent --add-port=8080/tcp 放行webui端口 firewall-cmd --permanent --add-port=8999/tcp 放行qb默认监听端口(8999)自行修改后同步放行防火墙 firewall-cmd --reload安装transmissiontransmission是一款跨平台的bt客户端,不过在vps下载种子要注意版权,pt一般都可以。以下命令基于centos系统 yum -y install epel-release 配置epel源 yum -y install transmission-daemon 安装transmission systemctl start transmission-daemon 运行transmission systemctl stop transmission-daemon 为了更改配置文件,先暂停transmission vi /var/lib/transmission/.config/transmission-daemon/settings.json 打开配置文件,将下面几行配置进行修改 "rpc-authentication-required": true, "rpc-host-whitelist-enabled": true, "rpc-password": "xxx", 自行修改,如果保存之后再打开配置文件,会发现密码是加密显示的 "rpc-username": "xxx", 自行修改 "rpc-whitelist-enabled": false, 如果还需更改下载路径等其他配置,可自行修改 保存并退出 systemctl start transmission-daemon 重新运行transmission{collapse}{collapse-item label="配置文件参数中文解释" close}转自:https://blog.whsir.com/post-1182.html"alt-speed-down": 50, 时段限速下载最大值,KB/s"alt-speed-enabled": false, 是否启用时段限速,默认关闭(计算方法这么复杂,如果不是特殊需求的话,还是不启用的好)"alt-speed-time-begin": 540, 时段限速开始时间,和时段限速结束时间,计算方法相同"alt-speed-time-day": 127, 时段限速日期(星期几),127表示每天,是用7位二进制数表示,然后转换成十进制数填入。例如0000001表示周日,1000000表示周六,0000010表示周一,0000100表示周二。如果你只要在周六周日限速,该数应该为1000001,转换为十进制就是65;如果你只要在工作日(周一至周五)限速,该数应该为0111110,转换为十进制就是62"alt-speed-time-enabled": false, 启用时段限速日期,默认不开启,如果开启,那么alt-speed-enabled一定要是false,两者之间只能启用一项,如果同时设置为true,则alt-speed-enabled有效"alt-speed-time-end": 1020, 时段限速结束时间,从0点到开始时间的分钟数,例如8:00就是860=480。该时间用的是GMT,即北京时间-8小时,例如计划北京时间8:30分开始,这个数字就应该是(8-8+24)60+30=1470"alt-speed-up": 50, 计划时段限速值,KB/s"bind-address-ipv4": "0.0.0.0", IPv4地址绑定"bind-address-ipv6": "::", IPv6地址绑定"blocklist-enabled": false, 启用黑名单"blocklist-url": "http://www.example.com/blocklist","cache-size-mb": 4, 缓存大小,单位MB,建议设置内存大小的1/6~1/4"dht-enabled": true, 启用DHT网络(通过tracker寻找节点),默认启用"download-dir": "/var/lib/transmission/Downloads", 下载完成的保存路径"download-queue-enabled": true, 开启下载队列"download-queue-size": 5, 下载队列数设置,默认5,表示同时最多只能下载5个任务,多余的需要等待"encryption": 1, 等于0时不加密,1是优先加密,2是必须加密"idle-seeding-limit": 30, 空闲30分钟后停止做种,默认30"idle-seeding-limit-enabled": false, 是否启用空闲时间停止做种"incomplete-dir": "/var/lib/transmission/Downloads", 未下载完成的保存路径"incomplete-dir-enabled": false, 启用未下载完成的保存路径"lpd-enabled": false, 关闭LDP(本地节点发现,用于在本地网络寻找节点)"message-level": 2, 日志消息等级"peer-congestion-algorithm": "","peer-id-ttl-hours": 6,"peer-limit-global": 200, 全局种子最大连接数"peer-limit-per-torrent": 50, 每个种子最多连接数"peer-port": 51413, 传入端口号"peer-port-random-high": 65535, 传入端口号随机值范围上限"peer-port-random-low": 49152, 传入端口号随机值范围下限"peer-port-random-on-start": false, 启用随机端口,默认是关闭的,如果改成true,则启动transmission时会在传入端口号范围上限和下限随机选择一个端口"peer-socket-tos": "default", 设置传输TCP数据包的服务类型https://en.wikipedia.org/wiki/Type_of_service"pex-enabled": true, 节点交换,参考https://en.wikipedia.org/wiki/Peer_exchange"port-forwarding-enabled": true, 启用端口转发(uPnP),如果路由支持并且也开启了uPnP,则路由会自动做端口映射"preallocation": 1, 预分配文件磁盘空间,0=关闭,1=快速,2=完全,默认取1,防止文件下载了一半后才发现磁盘空间不够,取2时耗时较多,但是可以减少磁盘碎片"prefetch-enabled": true,"queue-stalled-enabled": true,"queue-stalled-minutes": 30,"ratio-limit": 2, 上传下载比例达到多少停止做种"ratio-limit-enabled": false, 启用上传下载比例"rename-partial-files": true, 在未完成的文件名后添加后缀,默认true,incomplete-dir-enabled设置的路径带有.part后缀以rpc开头的都是远程控制相关的参数"rpc-authentication-required": false, 远程控制验证,默认关闭"rpc-bind-address": "0.0.0.0", 远程控制地址绑定,默认表示任何地址都能访问"rpc-enabled": true, 启用远程连接,默认启用"rpc-password": "{cc29d57debb27f83469bbcd7fae81f64c789d3dfgw.f80LY", 默认密码这里是加密的,修改后会自动加密"rpc-port": 9091, 网页GUI的端口号,可自行修改"rpc-url": "/transmission/","rpc-username": "whsir", 远程电脑登录网页GUI的用户名称"rpc-whitelist": "127.0.0.1", 允许远程连接的IP地址白名单,支持通配符,多个IP以逗号分隔"rpc-whitelist-enabled": false, 启用IP认证模式,如果启用,那么只能在白名单的地址才能连接"scrape-paused-torrents-enabled": true,"script-torrent-done-enabled": false, 在torrent完成时运行脚本,默认关闭"script-torrent-done-filename": "", 脚本路径"seed-queue-enabled": false,"seed-queue-size": 10,"speed-limit-down": 100, 下载速度限制,默认100KB/s"speed-limit-down-enabled": false, 启用下载速度限制。默认关闭"speed-limit-up": 100, 上传速度限制,默认100KB/s"speed-limit-up-enabled": false, 启用上传速度限制。默认关闭"start-added-torrents": true, 添加种子文件后,自动开始,如果为false,添加种子后不会自动开始"trash-original-torrent-files": false, 是否删除监控目录添加的种子文件,也就是说在watch-dir监控的目录下添加种子文件后,任务开始后会自动删除添加的种子文件"umask": 18, 文件权限的掩码,默认18即755权限,如果改成0是最高权限,下载回来的文件权限就是777"upload-slots-per-torrent": 14, 每个种子上传连接数"utp-enabled": true UTP传输是否启用下面两个需要手动添加的选项,注意每行配置参数都是以逗号结尾,最后一行参数没有逗号(添加下面的参数一定要注意上面最后一行要以逗号结尾,例如"utp-enabled": true,)"watch-dir": "/root/test", 自动监控种子目录,将种子文件下载或放在此文件夹下,会自动开始下载文件"watch-dir-enabled": true 是否开启自动监控种子目录{/collapse-item}{/collapse}这样就能在浏览器用ip:9091(transmission默认端口号)进行bt(pt)下载,用户名、密码就是之前修改的。也可以下载Transmission Remote GUI来远程控制。下载Transmission Remote GUI来远程控制下载地址:https://github.com/transmission-remote-gui/transgui/releases下载安装自己系统版本的Transmission Remote GUI点击文件----连接到Transmission----新建连接配置填写连接名称,远程主机填写ip地址,填入之前设置的用户名和密码,就可以在本地远程控制vps上的transmission活动。编译安装qBittorrent参考:https://www.misterma.com/archives/902/
在vps(centos7)上安装transmission,qBittorrent 开放端口大部分vps默认关闭防火墙,有些则默认开启。我们需要先开放transmission或者qBittorrent需要的端口(centos 7): transmission: firewall-cmd --state 查看防火墙状态,显示not running则无需后面的操作 若显示running,则输入命令: firewall-cmd --zone=public --add-port=9091/tcp --permanent 永久开放9091端口(transmission默认端口) firewall-cmd --reload 重启防火墙 qBittorrent: firewall-cmd --permanent --add-port=8080/tcp 放行webui端口 firewall-cmd --permanent --add-port=8999/tcp 放行qb默认监听端口(8999)自行修改后同步放行防火墙 firewall-cmd --reload安装transmissiontransmission是一款跨平台的bt客户端,不过在vps下载种子要注意版权,pt一般都可以。以下命令基于centos系统 yum -y install epel-release 配置epel源 yum -y install transmission-daemon 安装transmission systemctl start transmission-daemon 运行transmission systemctl stop transmission-daemon 为了更改配置文件,先暂停transmission vi /var/lib/transmission/.config/transmission-daemon/settings.json 打开配置文件,将下面几行配置进行修改 "rpc-authentication-required": true, "rpc-host-whitelist-enabled": true, "rpc-password": "xxx", 自行修改,如果保存之后再打开配置文件,会发现密码是加密显示的 "rpc-username": "xxx", 自行修改 "rpc-whitelist-enabled": false, 如果还需更改下载路径等其他配置,可自行修改 保存并退出 systemctl start transmission-daemon 重新运行transmission{collapse}{collapse-item label="配置文件参数中文解释" close}转自:https://blog.whsir.com/post-1182.html"alt-speed-down": 50, 时段限速下载最大值,KB/s"alt-speed-enabled": false, 是否启用时段限速,默认关闭(计算方法这么复杂,如果不是特殊需求的话,还是不启用的好)"alt-speed-time-begin": 540, 时段限速开始时间,和时段限速结束时间,计算方法相同"alt-speed-time-day": 127, 时段限速日期(星期几),127表示每天,是用7位二进制数表示,然后转换成十进制数填入。例如0000001表示周日,1000000表示周六,0000010表示周一,0000100表示周二。如果你只要在周六周日限速,该数应该为1000001,转换为十进制就是65;如果你只要在工作日(周一至周五)限速,该数应该为0111110,转换为十进制就是62"alt-speed-time-enabled": false, 启用时段限速日期,默认不开启,如果开启,那么alt-speed-enabled一定要是false,两者之间只能启用一项,如果同时设置为true,则alt-speed-enabled有效"alt-speed-time-end": 1020, 时段限速结束时间,从0点到开始时间的分钟数,例如8:00就是860=480。该时间用的是GMT,即北京时间-8小时,例如计划北京时间8:30分开始,这个数字就应该是(8-8+24)60+30=1470"alt-speed-up": 50, 计划时段限速值,KB/s"bind-address-ipv4": "0.0.0.0", IPv4地址绑定"bind-address-ipv6": "::", IPv6地址绑定"blocklist-enabled": false, 启用黑名单"blocklist-url": "http://www.example.com/blocklist","cache-size-mb": 4, 缓存大小,单位MB,建议设置内存大小的1/6~1/4"dht-enabled": true, 启用DHT网络(通过tracker寻找节点),默认启用"download-dir": "/var/lib/transmission/Downloads", 下载完成的保存路径"download-queue-enabled": true, 开启下载队列"download-queue-size": 5, 下载队列数设置,默认5,表示同时最多只能下载5个任务,多余的需要等待"encryption": 1, 等于0时不加密,1是优先加密,2是必须加密"idle-seeding-limit": 30, 空闲30分钟后停止做种,默认30"idle-seeding-limit-enabled": false, 是否启用空闲时间停止做种"incomplete-dir": "/var/lib/transmission/Downloads", 未下载完成的保存路径"incomplete-dir-enabled": false, 启用未下载完成的保存路径"lpd-enabled": false, 关闭LDP(本地节点发现,用于在本地网络寻找节点)"message-level": 2, 日志消息等级"peer-congestion-algorithm": "","peer-id-ttl-hours": 6,"peer-limit-global": 200, 全局种子最大连接数"peer-limit-per-torrent": 50, 每个种子最多连接数"peer-port": 51413, 传入端口号"peer-port-random-high": 65535, 传入端口号随机值范围上限"peer-port-random-low": 49152, 传入端口号随机值范围下限"peer-port-random-on-start": false, 启用随机端口,默认是关闭的,如果改成true,则启动transmission时会在传入端口号范围上限和下限随机选择一个端口"peer-socket-tos": "default", 设置传输TCP数据包的服务类型https://en.wikipedia.org/wiki/Type_of_service"pex-enabled": true, 节点交换,参考https://en.wikipedia.org/wiki/Peer_exchange"port-forwarding-enabled": true, 启用端口转发(uPnP),如果路由支持并且也开启了uPnP,则路由会自动做端口映射"preallocation": 1, 预分配文件磁盘空间,0=关闭,1=快速,2=完全,默认取1,防止文件下载了一半后才发现磁盘空间不够,取2时耗时较多,但是可以减少磁盘碎片"prefetch-enabled": true,"queue-stalled-enabled": true,"queue-stalled-minutes": 30,"ratio-limit": 2, 上传下载比例达到多少停止做种"ratio-limit-enabled": false, 启用上传下载比例"rename-partial-files": true, 在未完成的文件名后添加后缀,默认true,incomplete-dir-enabled设置的路径带有.part后缀以rpc开头的都是远程控制相关的参数"rpc-authentication-required": false, 远程控制验证,默认关闭"rpc-bind-address": "0.0.0.0", 远程控制地址绑定,默认表示任何地址都能访问"rpc-enabled": true, 启用远程连接,默认启用"rpc-password": "{cc29d57debb27f83469bbcd7fae81f64c789d3dfgw.f80LY", 默认密码这里是加密的,修改后会自动加密"rpc-port": 9091, 网页GUI的端口号,可自行修改"rpc-url": "/transmission/","rpc-username": "whsir", 远程电脑登录网页GUI的用户名称"rpc-whitelist": "127.0.0.1", 允许远程连接的IP地址白名单,支持通配符,多个IP以逗号分隔"rpc-whitelist-enabled": false, 启用IP认证模式,如果启用,那么只能在白名单的地址才能连接"scrape-paused-torrents-enabled": true,"script-torrent-done-enabled": false, 在torrent完成时运行脚本,默认关闭"script-torrent-done-filename": "", 脚本路径"seed-queue-enabled": false,"seed-queue-size": 10,"speed-limit-down": 100, 下载速度限制,默认100KB/s"speed-limit-down-enabled": false, 启用下载速度限制。默认关闭"speed-limit-up": 100, 上传速度限制,默认100KB/s"speed-limit-up-enabled": false, 启用上传速度限制。默认关闭"start-added-torrents": true, 添加种子文件后,自动开始,如果为false,添加种子后不会自动开始"trash-original-torrent-files": false, 是否删除监控目录添加的种子文件,也就是说在watch-dir监控的目录下添加种子文件后,任务开始后会自动删除添加的种子文件"umask": 18, 文件权限的掩码,默认18即755权限,如果改成0是最高权限,下载回来的文件权限就是777"upload-slots-per-torrent": 14, 每个种子上传连接数"utp-enabled": true UTP传输是否启用下面两个需要手动添加的选项,注意每行配置参数都是以逗号结尾,最后一行参数没有逗号(添加下面的参数一定要注意上面最后一行要以逗号结尾,例如"utp-enabled": true,)"watch-dir": "/root/test", 自动监控种子目录,将种子文件下载或放在此文件夹下,会自动开始下载文件"watch-dir-enabled": true 是否开启自动监控种子目录{/collapse-item}{/collapse}这样就能在浏览器用ip:9091(transmission默认端口号)进行bt(pt)下载,用户名、密码就是之前修改的。也可以下载Transmission Remote GUI来远程控制。下载Transmission Remote GUI来远程控制下载地址:https://github.com/transmission-remote-gui/transgui/releases下载安装自己系统版本的Transmission Remote GUI点击文件----连接到Transmission----新建连接配置填写连接名称,远程主机填写ip地址,填入之前设置的用户名和密码,就可以在本地远程控制vps上的transmission活动。编译安装qBittorrent参考:https://www.misterma.com/archives/902/ -
 正向代理与反向代理 代理服务器英文全称是Proxy Server,其功能就是代理网络用户去取得网络信息。(百度:https://baike.baidu.com/item/%E4%BB%A3%E7%90%86/3242667?fr=aladdin),分正向代理和反向代理。正向代理举个例子,大陆用户现在想访问Google,怎么办呢?我们可以找个海外的服务器,假如我们可以连接到这个海外的服务器,让这个海外的服务器访问Google服务器,再将信息通过海外服务器发送给我们,这样就实现了在大陆访问Google。这个过程就是正向代理,海外服务器就是代理服务器。本地---->海外服务器(正向代理服务器)---->Google服务器 反向代理我们现在要访问www.aaa.com,假如这个服务器做了反向代理,你实际访问的并不是www.aaa.com的服务器资源,而可能是www.xxx.com的服务器资源。本地---->www.aaa.com(反向代理服务器)---->www.xxx.com 看起来二者似乎差不多,区别在于代理对象不同:正向代理代理客户端,反向代理代理服务器。在正向代理中,海外服务器是代替本地去访问Google的,而在反向代理中,www.aaa.com是代替www.xxx.com来向本地提供服务的,本地并不知道www.xxx.com的存在。正向代理在客户端进行配置,而反向代理是在服务器端进行配置的,客户端感知不到反向代理。宝塔的反向代理设置新建一个站点,这个站点就是反向代理服务器:例子中的www.aaa.com,点击设置,反向代理,填写代理名称,目标URL就是例子中的www.xxx.com这个实际的服务器,提交即可。通过这个设置也可以看出:反向代理代理服务器。有个用户访问www.aaa.com,实际访问的是www.xxx.com的资源,但客户并不知道。
正向代理与反向代理 代理服务器英文全称是Proxy Server,其功能就是代理网络用户去取得网络信息。(百度:https://baike.baidu.com/item/%E4%BB%A3%E7%90%86/3242667?fr=aladdin),分正向代理和反向代理。正向代理举个例子,大陆用户现在想访问Google,怎么办呢?我们可以找个海外的服务器,假如我们可以连接到这个海外的服务器,让这个海外的服务器访问Google服务器,再将信息通过海外服务器发送给我们,这样就实现了在大陆访问Google。这个过程就是正向代理,海外服务器就是代理服务器。本地---->海外服务器(正向代理服务器)---->Google服务器 反向代理我们现在要访问www.aaa.com,假如这个服务器做了反向代理,你实际访问的并不是www.aaa.com的服务器资源,而可能是www.xxx.com的服务器资源。本地---->www.aaa.com(反向代理服务器)---->www.xxx.com 看起来二者似乎差不多,区别在于代理对象不同:正向代理代理客户端,反向代理代理服务器。在正向代理中,海外服务器是代替本地去访问Google的,而在反向代理中,www.aaa.com是代替www.xxx.com来向本地提供服务的,本地并不知道www.xxx.com的存在。正向代理在客户端进行配置,而反向代理是在服务器端进行配置的,客户端感知不到反向代理。宝塔的反向代理设置新建一个站点,这个站点就是反向代理服务器:例子中的www.aaa.com,点击设置,反向代理,填写代理名称,目标URL就是例子中的www.xxx.com这个实际的服务器,提交即可。通过这个设置也可以看出:反向代理代理服务器。有个用户访问www.aaa.com,实际访问的是www.xxx.com的资源,但客户并不知道。 -
 魔改版rclone挂载世纪互联onedrive 官方版rclone不支持挂载世纪互联版本的onedrive,大佬们修改并编译了支持世纪互联版本的rclone,同时继续支持其他版本的存储方式,记录一下方法。1.下载魔改版rclone下载地址:v1.51.0:Windows64位、linux64位、MacOS64位百度网盘:链接:https://pan.baidu.com/s/1cVmJIWfQ3wjYVHtXo9Ou9w 提取码:u1u5有两个版本,v1.51.0更新一点。rclone挂载onedrive需要网页端授权并获取token,即使在远端linux系统上挂载,也需要本地Windows/macOS下载rclone来获取授权。2.注册azure应用地址:https://portal.azure.cn/,登录完成后按下面步骤进行左侧Azure Active Directory---应用注册---新注册 名称:自己填写---受支持的账户类型:任何组织目录(任何 Azure AD 目录 - 多租户)中的帐户 ---重定向 URI (可选):http://localhost:53682---注册 应用程序(客户端) ID(**复制保存下来,即后面的client_id**)---左侧证书和密码--- 右侧客户端密码部分:+新客户端密码 说明:自己填写---截止日期:从不---添加 客户端密码部分:值(**复制保存下来,即后面的client_secret**)---左侧API权限--- 添加权限---Microsoft Graph---委托的权限--- 搜索并勾选下面6个权限: Files.Read Files.Read.All Files.ReadWrite Files.ReadWrite.All offline_access User.Read到此azure应用就注册完毕了,点击左侧Azure Active Directory---应用注册,可以看到你拥有的应用程序,记住之前应用程序(客户端) ID和客户端密码部分:值3.挂载世纪互联版onedrive在这里写下在远端linux主机上如何挂载。Windows命令行进入rclone所在文件夹,执行命令: rclone authorize onedrive "应用程序(客户端) ID" "客户端密码值" --onedrive-is-21vianet-version=true 之后会跳转到浏览器,登录账号之后返回Windows命令行,会返回token,复制保存下来,后面要用。接下来将linux版的rclone上传到usr/bin目录(必须此目录),然后给权限chmod +x /usr/bin/rclone执行rclone config,就进入了和官方版rclone一样的挂载程序,和国际版onedrive不同的是:client_id填写应用程序(客户端) ID,client_secret填写客户端密码。is_21vianet_version填true,Edit advanced config以及Use auto config都选no,下一步粘贴上之前在Windows获取的token,继续按提示完成之后的步骤。上面绑定了账号之后将网盘挂载到linux主机。先安装fuse命令:yum install fuse创建挂载文件夹:mkdir -p /mnt/od(替换自己的目录)挂载:rclone mount od(在绑定账号时起的名字): /mnt/od(挂载目录) --allow-other --allow-non-empty --vfs-cache- mode writes&这样就挂载成功了,可以输入df -h查看。重启主机挂载就会失效,网上也有添加自动挂载的教程。参考:https://blog.432100.xyz/index.php/archives/7/https://567899.xyz/rclone-onedrive-cn.html
魔改版rclone挂载世纪互联onedrive 官方版rclone不支持挂载世纪互联版本的onedrive,大佬们修改并编译了支持世纪互联版本的rclone,同时继续支持其他版本的存储方式,记录一下方法。1.下载魔改版rclone下载地址:v1.51.0:Windows64位、linux64位、MacOS64位百度网盘:链接:https://pan.baidu.com/s/1cVmJIWfQ3wjYVHtXo9Ou9w 提取码:u1u5有两个版本,v1.51.0更新一点。rclone挂载onedrive需要网页端授权并获取token,即使在远端linux系统上挂载,也需要本地Windows/macOS下载rclone来获取授权。2.注册azure应用地址:https://portal.azure.cn/,登录完成后按下面步骤进行左侧Azure Active Directory---应用注册---新注册 名称:自己填写---受支持的账户类型:任何组织目录(任何 Azure AD 目录 - 多租户)中的帐户 ---重定向 URI (可选):http://localhost:53682---注册 应用程序(客户端) ID(**复制保存下来,即后面的client_id**)---左侧证书和密码--- 右侧客户端密码部分:+新客户端密码 说明:自己填写---截止日期:从不---添加 客户端密码部分:值(**复制保存下来,即后面的client_secret**)---左侧API权限--- 添加权限---Microsoft Graph---委托的权限--- 搜索并勾选下面6个权限: Files.Read Files.Read.All Files.ReadWrite Files.ReadWrite.All offline_access User.Read到此azure应用就注册完毕了,点击左侧Azure Active Directory---应用注册,可以看到你拥有的应用程序,记住之前应用程序(客户端) ID和客户端密码部分:值3.挂载世纪互联版onedrive在这里写下在远端linux主机上如何挂载。Windows命令行进入rclone所在文件夹,执行命令: rclone authorize onedrive "应用程序(客户端) ID" "客户端密码值" --onedrive-is-21vianet-version=true 之后会跳转到浏览器,登录账号之后返回Windows命令行,会返回token,复制保存下来,后面要用。接下来将linux版的rclone上传到usr/bin目录(必须此目录),然后给权限chmod +x /usr/bin/rclone执行rclone config,就进入了和官方版rclone一样的挂载程序,和国际版onedrive不同的是:client_id填写应用程序(客户端) ID,client_secret填写客户端密码。is_21vianet_version填true,Edit advanced config以及Use auto config都选no,下一步粘贴上之前在Windows获取的token,继续按提示完成之后的步骤。上面绑定了账号之后将网盘挂载到linux主机。先安装fuse命令:yum install fuse创建挂载文件夹:mkdir -p /mnt/od(替换自己的目录)挂载:rclone mount od(在绑定账号时起的名字): /mnt/od(挂载目录) --allow-other --allow-non-empty --vfs-cache- mode writes&这样就挂载成功了,可以输入df -h查看。重启主机挂载就会失效,网上也有添加自动挂载的教程。参考:https://blog.432100.xyz/index.php/archives/7/https://567899.xyz/rclone-onedrive-cn.html