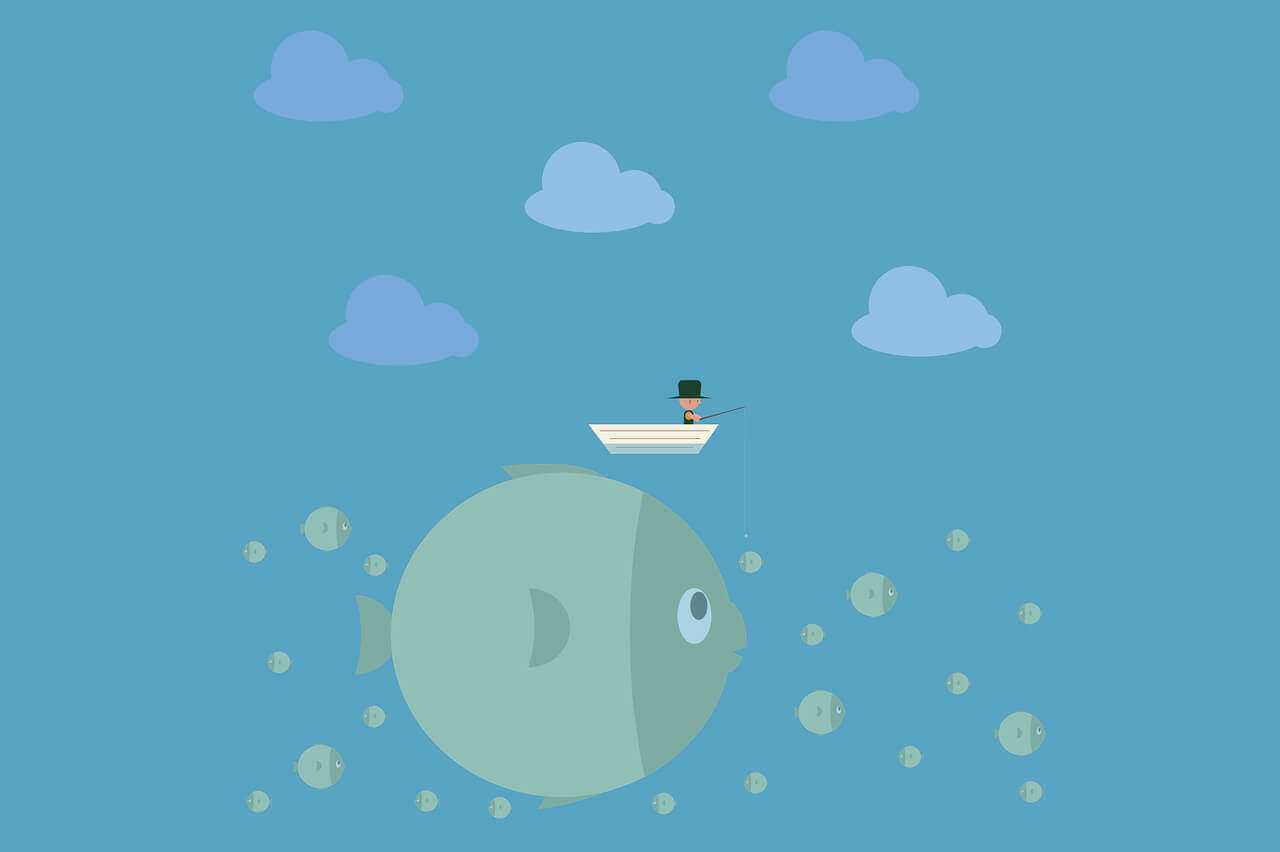搜索到
36
篇与
who
的结果
-
 粮食 我偶尔会想起这篇文章,当时高三在语文辅导资料上读的,是2014年高考湖南卷语文阅读材料,更早载于《散文》2013年第10期,作者学群。 人和人见面,会问上一句:吃饭了吗?或者吃了吗?后来人们认为这样的问法很土,多半不这样问了。可是在乡下,那些种粮食的人,依旧这样问着。种粮食的人知道,他们问的是天底下最重要的一桩事,是生命中不可或缺的事情。 阳光在泥地上扎根生长,那便是生命。在这个世界上,有许多植物动物,用不同的方式获取阳光,最后又把它们身上的阳光传递给我们。它们就是我们的粮食。人类的一切,我们的生存,我们的欢笑与病毒,我们繁复的社会组织与所谓的发展,无不根植于粮食之中。无处不在的粮食,恰恰又是最容易被忽略被蔑视被糟蹋甚至被篡改的东西。至关重要的粮食,往往是最不被理解的东西。或者,我们压根儿就没想过要去理解粮食。 由南往北,稻米和麦子之间是秦岭与淮河,农耕与牧业的中间是一条古老的长城。粮食规划了我们的地图,我们的历史,我们的战争与和平。 一个没见过稻米生长的人怎么懂得稻米,没见过麦子生长的人又怎么去懂得麦子,那些不知道禽畜的人又怎么能理解肉类!你不懂得肉和奶,不懂得面粉,连红薯也不懂,又怎么懂得了自己,怎么懂得父亲母亲,更不要说你的老祖父! 农业时代,就是将一些植物和动物生长直至走向餐桌的过程完整地置于人的面前,让人参与其中。一粒稻谷,一颗麦子,从发芽到分蘖抽穗,到最后长成谷粒,那是天和地还有人一同来到一株稻秧上的结果。为了这,你需要一块合适的土地,需要将人与畜的劳作连同肥料一起加入泥土,还需要一份阳光一份雨水。人能够做的,只是地面上的一些事情。天上的事情还需要上天的恩赐。人和牛在往泥地里使劲的时候,太阳也已经从赤道那边动身。那本用过千年的老皇历,早已写进农夫的血液之中。他们知道,太阳一动身,雨水也就跟着来了。海洋上已蒸腾起足够的水汽,等着季风把它们送往稻田和麦田上头。风不能太大,风太大一吹就过去了。风也不能太小,太小了推不动雨水,要么老等它它不来,要么来了老不走。雨水要不多不少,还要在该来的时候来该去的时候去,其他时间统统留给阳光去照耀。这一切似乎全在于风,风调好了,雨才能顺遂人意。到最后,稻子长成了,鸟会飞过来啄走一些。鸟啄走的谷粒随鸟飞上天去,算是对上天的回报。还有一些,会从人的收获中悄悄溜走,逃进泥土的怀抱。它们有些像那些私订终身的男女,一跑出去就偷偷生长起来。可是,没有天地的协同,没有人畜参与,生不逢时,它们终究结不出果来,最终萎入泥土成了下一年的肥料。 黄灿灿的稻谷收上来之后,表面那一层,阳光一样的肌肤交给猪和鸡,里头白白胖胖的那一粒属于人。这样一粒米饭,一粒稻子艰辛曲折甚至是传奇的一生,当它来到餐桌上时,人怎么会随随便便对待呢?农夫和他们的妻儿都相信,糟蹋粮食会招电打雷劈。掉到桌上的饭粒被随手捡起,放进嘴里。饭粒进入口腔之后,吧达一下,喉结上下一动,被我们丢失的饭粒就这样进入他的生命之中。偶尔有饭粒落到地上,鸡会代替人把它吃下,经由它们来到人身上。 人们怀着虔敬,吃下一粒粮食的一生。稻米,麦子,还有红薯和土豆,我们世世代代啃食的经典。 一只鸡,喂养它的农夫从它破壳而出,甚至从公鸡骑到母鸡背上开始,眼见着母鸡把蛋生下,咯咯嗒嗒咯咯嗒嗒叫个不停,又看着母鸡将它们孵化,鲜红的脚掌举着一团毛绒绒的东西在地上乱动,一动就叽叽喳喳叫成一片。从这时开始,直到它们长大。等到它们走上餐桌,将自己的一生奉献给一家人的生活,成为他们的一部分,他们怎么会无动于衷呢? 一头猪更是如此。养一头猪是一个家庭屋顶下的大事件。一个“家”字早就说出了一头猪在家庭中的地位。我相信,创造这个字的人一定目睹了一家人如何陪伴一头猪的一生。他一定知道一头猪对于一家人是多么重要。他们就像对待命根子一样对待它,喂它养它,为它搔痒,在肚皮那儿搔得它哼哼唧唧,为它梳理毛发,清除上头的虱子。当年,我的爷爷奶奶就这样在家里养猪。 猪养大养肥了,整个村子都知道。一头猪大了,就得送往肉食站,就像男儿大了就得出门,女儿大了就得出嫁一样。送猪的头天晚上,奶奶特意往猪潲里多放了些红薯皮和糠,爷爷奶奶一齐过去,看着它吃。看它吃得那样开心,两位老人都有些于心不忍:它不知道,这是它的最后晚餐。一年多的时间里,他们和它朝夕相处,它已经成为他们生活的一部分。爷爷对它说话了:我们养了你一年,该你来还债了——把前世欠下的债一起还了! 猪从食槽里抬起头,望着说话的爷爷和不说话的奶奶,很懂事的样子,好像还点了点头。奶奶忍不住落下泪来。 第二天一早,猪圈门被打开。它照旧呆在猪圈里,好像已经忘记猪圈还有一张门。爷爷拿一根竹棍赶它,它也不肯出门。或许冥冥中它已感受到出去意味着什么。最后人们搂着屁股将它推出圈门。一到地坪里,它就兴奋起来,尝试着边跑边撒疯。上一次撒疯差不多是一年以前,是在童年。现在它已载不动身上的肥膘,才来两下就累了,只能停下来喘气。它开始用嘴拱开地面找吃的。记忆里童年的味道是这样鲜美,不知道还能不能找回一些。这时候找不到,就再也找不到了。 送猪用的独轮车已经备好。奶奶特意在上头垫了一只麻袋,这是她能够为她的猪做的最后一件事情了。有了这样一只麻袋,一路上的颠簸与震动,来到猪身上的时候,经过一层麻袋,就会来得轻柔一起。两名壮汉走过来:两只有力的手拿住它的双耳,另一个捉住它的尾巴,它一下被悬空。他们如此强暴,如此蛮横,它愤怒万分,边喊边反抗,先是怒吼,继以嘶喊和长嚎。两根麻绳,一根勒在前肘那儿,一根在后肘。它痛苦地发现,它只是一头猪,人就是它的命运,它没有办法跟人对抗。它不再动弹,只是躺在那儿呻吟,那里头有痛苦,有委屈,有无奈,有猪们世代的忧伤。 一个熟悉的声音慢慢走近,像老奶奶在抚慰受伤的孩子,又像老母亲在送别远行的亲人: “猪娃子耶,去吧,把前世的债还了,下世投胎做人去吧!要做就做个城里人,不晒太阳不淋雨,吃的穿的都在粮本本上!” 猪很快平静下来,偶尔轻哼两声,像是回应,又像是在叹息,听之让人潸然。 独轮车转动起来。一路上的坎坷,全都通过那只上了辐条的木轮来到猪身上,在它腹部和臀部的肥膘上颤动、晃荡。猪跟着颠簸一路哼哼唧唧,起伏大叫得也响,叫得响肥膘也荡得汹涌一些。那不是一般的肥膘,那是春荒时的粮食,一家人的命根。糠和红薯皮喂养起来的肥膘,远不是现在加了激素的肥胖,它洋溢着一种健康的美。通往肉食站的路就像一首弯弯曲曲的乐章,乐谱就在猪身上起伏和涌动。路的一端传来奶奶的呼唤: 猪娃子耶,回来哟! 像是招魂,又像在呼喊着粮食。整个村子都在听着。风息在树梢上,一群鸡鸭悄无声息,女人差不多落下泪来,男人们把一根烟头吸得通红,然后朝天上吐出一口蓝烟,烟找到风,猛的一阵跑散。 那是几十年以前的事情。很多年以后,看到牧羊人抱着浑脱泅渡黄河,一阵感动打心底里升起:汤汤河水一如流逝的光阴,人搂着浑脱的羊皮,人吹出来的气住在羊身上,羊皮里的肉住到人身上,人和羊一起过黄河。人搂着羊,羊搂着波浪,波浪搂着人和羊。公羊也曾这样搂着母羊,男人也曾这样搂着他的婆姨,在炕上在地头展开他们的波浪。 大机器时代,人与食物,生命与他的源头被切断。来到人们面前的,只剩大米、面粉和肉食。甚至连这些都不是,只是米饭面包和精美的菜肴,或者干脆就是一包包袋装的食品。人顶多沿着它们来到超市。在那里,剥掉壳的大米,打过蜡一类的东西,闪着柔白的光,就像化过妆的人一样。肉被切成一块一块,妆扮成鲜美的样子,住在漂亮的塑料里,塑料上醒目地印着品牌和厂家的名家。食品与它的源头,与生命的联系,被工厂接了过去。人只能在大机器那里找到他的发源地。 且试着到屠宰场去看上一眼:一头接一头的猪或牛,被倒挂在流水线上。就那么嗞的一下,一头猪或牛顷刻被一分为二,分别流向两边的生产线,被切割被包装,成为食品流向市场。钢造铁铸的机器,充满对骨骼,对坚硬与柔韧度的蔑视,就那么一下,锯带照常飞转,一头猪或是一头牛的左边和右边各自走开,仿佛它们原来就是两个不同的人,说一声分手就形同陌路,不用办理离婚手续,甚至不用说一声各自珍重。一分就分得如此彻底,分开的地方是这样光洁,仿佛生来就是这样。什么庖丁解牛游刃有余,刀子竟然还要在肉的纹理与骨头的缝隙中游走,大机器对此不屑一顾。轰鸣的机器对食物对生命不再怀有敬意,只有喧腾与暴力,再加上冷血与不可一世的狂妄。机器颠覆了粮食,也在颠覆吃粮的人和吃本身。 且注意看看你周围的人,看看他们如何去抓取,如何撕咬,如何咀嚼,如何吞咽,最后又如何咂着舌头回味。不要以为这只是好玩,这一点也不重要,正是这决定了世界上的许多事情,决定了人的生存。吞食的方式,甚至可以把人分成不同的族类。羊的牙齿很齐整,可以把草磨烂。羊因此成了猎物。狮子和老虎都有两颗匕首一样的犬牙,连舌头都带着刺。筷子走近食物的方式与刀叉不同。刀叉代表机械的来临,代表切割穿戳,代表分解。叉子是手的延长,只不过拿住的方式是扎进去一把叉住。刀叉把厨房搬上餐桌,把牙齿拿到手上。筷子来自工业时代之前,来自木与竹。两根从地上长出的东西,就像一个人踩着高跷去跟什么相会,远远的,颇有些君子远庖厨的意思。木不同于金属的触感。木上头有年轮,有生命的纹理,甚至有温度。金属只有尖利与硬度。筷子从遥远的古代走到今天,口腔差不多已经进化成一座工厂,古老的绅士只好沦为工厂的搬运工。 新朋友相识,吃饭;老朋友见面,吃饭;签协议,吃饭;打官司,吃饭;生孩子,吃饭;死了人,还是吃饭。结婚离婚,生日忌日都吃饭。吃饭成了工作,成了闲遐,成了友谊,成了角力场,成了我们的出发地和目的地。脏腑空虚,就用食物来填塞。人情淡薄,赶紧用烧酒加温。上自达官富人,下至平民百姓,张开嘴,里面都是舌头和牙齿。牙齿可以撕咬,舌头可以试味。舌头以下,里面的肠肠肚肚都一样,做的是同一件事情。 再没有比吞食更能代表占有,从而代表这个时代了。一样东西,无论装在哪里,不如装进肚里! 吃下太多的东西,只有极少的一部分走进身体,成为你的一部分。大部分成为盲动的力,成为人身上并不友善的住户,就像一圈关不住的兽和洪水。众多的牲口和粮食在身上淤积发酵,发情和疯长,奔突和喊叫!人陷落在自己的淤积里,成了超载的船舶,肉的荒原,油脂的沼泽地…… 化肥和激素应运而生,改写了季节,改写了雨水,改写了大地和太阳的行期,改写了生命的密码,通往食物的路变得简单快捷,变得容易。农药又恰好可以代表人类的贪婪与凶恶在这个世界上出席,删改本属于上帝的事情。人种进食物里的农药和化肥最终成了我们的一部分。人对于食物不再怀有敬意,有的只是贪婪的占有,只是吞噬撕咬带来的快感。饥饿已经远去,食物因多而贱,没有了饥饿,我们拿什么去尊敬食物呢?对食物的敬意没有了,我们拿什么去尊敬自己呢?人对待食物的方式,也决定了他对待事物的方式。 小的时候,看到我的老祖父拾掇撒落的饭粒放进嘴里,一粒,两粒,缓缓地咀嚼,仿佛在从事一项极其庄严、极其神圣的事业。是啊,这是我们一生都要从事的事业。我们一生中的哪一天停了下来,生命也会随之停顿。 我现在还清楚地记得,一家人围着一张桌子晚餐的情景:整个屋子只为这样一件事情而存在,油灯因为它而照耀,地球为了它从白天转到了夜晚!那时候,我们吃得最多的是红薯,用不着咀嚼,入口之后就开始融化的红薯。那时候,我是多么渴望那些可以咀嚼的东西,肉是需要咀嚼需要撕咬的,连米饭也少不了要动动牙齿。红薯它不需要牙齿,一进入口腔,它差不多就成了一滩烂泥,就会慢慢往人的身子里面漫流。只需巴达几下,事情就已经完成。吃红薯,牙齿闲着,累的是舌头——长时间在泥泞中摸爬滚打,能不累吗?那时候,我们这些孩子可恨死了红薯,地窖里一窖红薯,哪年哪月才能吃完啊!爷爷问红薯完了吃什么?我说吃肉呀!爷爷说:肉还在猪身上,在鸡和鸭子身上,要靠红薯皮和红薯藤把它们喂大呢!我说:那就把红薯统统给它们吃去吧! 那时候,我们讨厌红薯,恰恰是这些红薯,还有少量稻米把我们喂养成人。红薯、麦子和稻米,正是它们决定了我后来的人生。后来我们看事物想问题,都带上它们的痕迹。用一双红薯的眼睛看过去,这世间的事情,除了粮食,还是粮食。所谓历史,无非是一些粮食在发酵,在走动,在呼喊,在燃起火焰然后化为灰烬。众多的红薯涌到一起,就是聚会,就是战争。风吹起层层麦浪,那就是我们的世世代代。试着看看眼前的街道:哪一处不是穿着衣服的粮食在走在流。无论你是男是女,是大人物还是无名小辈,除去那套衣装,除了粮食还有什么?即便你在思想,那也是粮食在思想。不同的思想,那是因为人们吃着不同的东西。 饥饿也许是一种很好的教育。还有什么比饥饿更能让我们懂得粮食,懂得我们的根?正是红薯教会我懂得了饥饿。容易消化的红薯,让饥饿陪伴了我早年的时光。 现在还记得我跟我弟弟卖掉晒干的红薯皮之后,站在一笼包子面前的情形:饥饿让一个人的感觉变得十分尖锐,有关食物的一切被推到极致——包子!热气腾腾的包子,带着面粉的香味,还糖香!饥饿就像一道强光,把食物点亮。我们的眼睛,我们的身体,从头到脚,我们活过的十几岁光景全都在呼喊:包子!——喊着我们的魂,喊着我们的前世今生!一个饱食的人大概永远也无法理解。 不信,你可以试着去倾听那些麦子和稻米,看看能不能一直听到泥土深处。从一粒稻米身上,我听到一条江的流声,听到雪山在冬眠,又听到阳光在催它上路,听到云在飘,风在吹,雨水和泥土在窃窃私语。由此我知道,世间万事,人心的重量,全都可以用一颗麦子或是一粒稻米来称量。没有经历过饥饿的人大概不会知道。 寒食节,中国古代一个有关食物的节日:从这一天起,三天不生火做饭。它已经渐渐被饱食的人们所遗忘,在最不应该遗忘的时候被遗忘。 无独有偶,国外有谢肉节,还有一些类似的节日。宗教的修炼,从食物开始。如果饥饿也算是一种修炼,则我们多多少少也算得上有些童子功?我知道,粮食不但进入血肉,也成了我们的灵魂。
粮食 我偶尔会想起这篇文章,当时高三在语文辅导资料上读的,是2014年高考湖南卷语文阅读材料,更早载于《散文》2013年第10期,作者学群。 人和人见面,会问上一句:吃饭了吗?或者吃了吗?后来人们认为这样的问法很土,多半不这样问了。可是在乡下,那些种粮食的人,依旧这样问着。种粮食的人知道,他们问的是天底下最重要的一桩事,是生命中不可或缺的事情。 阳光在泥地上扎根生长,那便是生命。在这个世界上,有许多植物动物,用不同的方式获取阳光,最后又把它们身上的阳光传递给我们。它们就是我们的粮食。人类的一切,我们的生存,我们的欢笑与病毒,我们繁复的社会组织与所谓的发展,无不根植于粮食之中。无处不在的粮食,恰恰又是最容易被忽略被蔑视被糟蹋甚至被篡改的东西。至关重要的粮食,往往是最不被理解的东西。或者,我们压根儿就没想过要去理解粮食。 由南往北,稻米和麦子之间是秦岭与淮河,农耕与牧业的中间是一条古老的长城。粮食规划了我们的地图,我们的历史,我们的战争与和平。 一个没见过稻米生长的人怎么懂得稻米,没见过麦子生长的人又怎么去懂得麦子,那些不知道禽畜的人又怎么能理解肉类!你不懂得肉和奶,不懂得面粉,连红薯也不懂,又怎么懂得了自己,怎么懂得父亲母亲,更不要说你的老祖父! 农业时代,就是将一些植物和动物生长直至走向餐桌的过程完整地置于人的面前,让人参与其中。一粒稻谷,一颗麦子,从发芽到分蘖抽穗,到最后长成谷粒,那是天和地还有人一同来到一株稻秧上的结果。为了这,你需要一块合适的土地,需要将人与畜的劳作连同肥料一起加入泥土,还需要一份阳光一份雨水。人能够做的,只是地面上的一些事情。天上的事情还需要上天的恩赐。人和牛在往泥地里使劲的时候,太阳也已经从赤道那边动身。那本用过千年的老皇历,早已写进农夫的血液之中。他们知道,太阳一动身,雨水也就跟着来了。海洋上已蒸腾起足够的水汽,等着季风把它们送往稻田和麦田上头。风不能太大,风太大一吹就过去了。风也不能太小,太小了推不动雨水,要么老等它它不来,要么来了老不走。雨水要不多不少,还要在该来的时候来该去的时候去,其他时间统统留给阳光去照耀。这一切似乎全在于风,风调好了,雨才能顺遂人意。到最后,稻子长成了,鸟会飞过来啄走一些。鸟啄走的谷粒随鸟飞上天去,算是对上天的回报。还有一些,会从人的收获中悄悄溜走,逃进泥土的怀抱。它们有些像那些私订终身的男女,一跑出去就偷偷生长起来。可是,没有天地的协同,没有人畜参与,生不逢时,它们终究结不出果来,最终萎入泥土成了下一年的肥料。 黄灿灿的稻谷收上来之后,表面那一层,阳光一样的肌肤交给猪和鸡,里头白白胖胖的那一粒属于人。这样一粒米饭,一粒稻子艰辛曲折甚至是传奇的一生,当它来到餐桌上时,人怎么会随随便便对待呢?农夫和他们的妻儿都相信,糟蹋粮食会招电打雷劈。掉到桌上的饭粒被随手捡起,放进嘴里。饭粒进入口腔之后,吧达一下,喉结上下一动,被我们丢失的饭粒就这样进入他的生命之中。偶尔有饭粒落到地上,鸡会代替人把它吃下,经由它们来到人身上。 人们怀着虔敬,吃下一粒粮食的一生。稻米,麦子,还有红薯和土豆,我们世世代代啃食的经典。 一只鸡,喂养它的农夫从它破壳而出,甚至从公鸡骑到母鸡背上开始,眼见着母鸡把蛋生下,咯咯嗒嗒咯咯嗒嗒叫个不停,又看着母鸡将它们孵化,鲜红的脚掌举着一团毛绒绒的东西在地上乱动,一动就叽叽喳喳叫成一片。从这时开始,直到它们长大。等到它们走上餐桌,将自己的一生奉献给一家人的生活,成为他们的一部分,他们怎么会无动于衷呢? 一头猪更是如此。养一头猪是一个家庭屋顶下的大事件。一个“家”字早就说出了一头猪在家庭中的地位。我相信,创造这个字的人一定目睹了一家人如何陪伴一头猪的一生。他一定知道一头猪对于一家人是多么重要。他们就像对待命根子一样对待它,喂它养它,为它搔痒,在肚皮那儿搔得它哼哼唧唧,为它梳理毛发,清除上头的虱子。当年,我的爷爷奶奶就这样在家里养猪。 猪养大养肥了,整个村子都知道。一头猪大了,就得送往肉食站,就像男儿大了就得出门,女儿大了就得出嫁一样。送猪的头天晚上,奶奶特意往猪潲里多放了些红薯皮和糠,爷爷奶奶一齐过去,看着它吃。看它吃得那样开心,两位老人都有些于心不忍:它不知道,这是它的最后晚餐。一年多的时间里,他们和它朝夕相处,它已经成为他们生活的一部分。爷爷对它说话了:我们养了你一年,该你来还债了——把前世欠下的债一起还了! 猪从食槽里抬起头,望着说话的爷爷和不说话的奶奶,很懂事的样子,好像还点了点头。奶奶忍不住落下泪来。 第二天一早,猪圈门被打开。它照旧呆在猪圈里,好像已经忘记猪圈还有一张门。爷爷拿一根竹棍赶它,它也不肯出门。或许冥冥中它已感受到出去意味着什么。最后人们搂着屁股将它推出圈门。一到地坪里,它就兴奋起来,尝试着边跑边撒疯。上一次撒疯差不多是一年以前,是在童年。现在它已载不动身上的肥膘,才来两下就累了,只能停下来喘气。它开始用嘴拱开地面找吃的。记忆里童年的味道是这样鲜美,不知道还能不能找回一些。这时候找不到,就再也找不到了。 送猪用的独轮车已经备好。奶奶特意在上头垫了一只麻袋,这是她能够为她的猪做的最后一件事情了。有了这样一只麻袋,一路上的颠簸与震动,来到猪身上的时候,经过一层麻袋,就会来得轻柔一起。两名壮汉走过来:两只有力的手拿住它的双耳,另一个捉住它的尾巴,它一下被悬空。他们如此强暴,如此蛮横,它愤怒万分,边喊边反抗,先是怒吼,继以嘶喊和长嚎。两根麻绳,一根勒在前肘那儿,一根在后肘。它痛苦地发现,它只是一头猪,人就是它的命运,它没有办法跟人对抗。它不再动弹,只是躺在那儿呻吟,那里头有痛苦,有委屈,有无奈,有猪们世代的忧伤。 一个熟悉的声音慢慢走近,像老奶奶在抚慰受伤的孩子,又像老母亲在送别远行的亲人: “猪娃子耶,去吧,把前世的债还了,下世投胎做人去吧!要做就做个城里人,不晒太阳不淋雨,吃的穿的都在粮本本上!” 猪很快平静下来,偶尔轻哼两声,像是回应,又像是在叹息,听之让人潸然。 独轮车转动起来。一路上的坎坷,全都通过那只上了辐条的木轮来到猪身上,在它腹部和臀部的肥膘上颤动、晃荡。猪跟着颠簸一路哼哼唧唧,起伏大叫得也响,叫得响肥膘也荡得汹涌一些。那不是一般的肥膘,那是春荒时的粮食,一家人的命根。糠和红薯皮喂养起来的肥膘,远不是现在加了激素的肥胖,它洋溢着一种健康的美。通往肉食站的路就像一首弯弯曲曲的乐章,乐谱就在猪身上起伏和涌动。路的一端传来奶奶的呼唤: 猪娃子耶,回来哟! 像是招魂,又像在呼喊着粮食。整个村子都在听着。风息在树梢上,一群鸡鸭悄无声息,女人差不多落下泪来,男人们把一根烟头吸得通红,然后朝天上吐出一口蓝烟,烟找到风,猛的一阵跑散。 那是几十年以前的事情。很多年以后,看到牧羊人抱着浑脱泅渡黄河,一阵感动打心底里升起:汤汤河水一如流逝的光阴,人搂着浑脱的羊皮,人吹出来的气住在羊身上,羊皮里的肉住到人身上,人和羊一起过黄河。人搂着羊,羊搂着波浪,波浪搂着人和羊。公羊也曾这样搂着母羊,男人也曾这样搂着他的婆姨,在炕上在地头展开他们的波浪。 大机器时代,人与食物,生命与他的源头被切断。来到人们面前的,只剩大米、面粉和肉食。甚至连这些都不是,只是米饭面包和精美的菜肴,或者干脆就是一包包袋装的食品。人顶多沿着它们来到超市。在那里,剥掉壳的大米,打过蜡一类的东西,闪着柔白的光,就像化过妆的人一样。肉被切成一块一块,妆扮成鲜美的样子,住在漂亮的塑料里,塑料上醒目地印着品牌和厂家的名家。食品与它的源头,与生命的联系,被工厂接了过去。人只能在大机器那里找到他的发源地。 且试着到屠宰场去看上一眼:一头接一头的猪或牛,被倒挂在流水线上。就那么嗞的一下,一头猪或牛顷刻被一分为二,分别流向两边的生产线,被切割被包装,成为食品流向市场。钢造铁铸的机器,充满对骨骼,对坚硬与柔韧度的蔑视,就那么一下,锯带照常飞转,一头猪或是一头牛的左边和右边各自走开,仿佛它们原来就是两个不同的人,说一声分手就形同陌路,不用办理离婚手续,甚至不用说一声各自珍重。一分就分得如此彻底,分开的地方是这样光洁,仿佛生来就是这样。什么庖丁解牛游刃有余,刀子竟然还要在肉的纹理与骨头的缝隙中游走,大机器对此不屑一顾。轰鸣的机器对食物对生命不再怀有敬意,只有喧腾与暴力,再加上冷血与不可一世的狂妄。机器颠覆了粮食,也在颠覆吃粮的人和吃本身。 且注意看看你周围的人,看看他们如何去抓取,如何撕咬,如何咀嚼,如何吞咽,最后又如何咂着舌头回味。不要以为这只是好玩,这一点也不重要,正是这决定了世界上的许多事情,决定了人的生存。吞食的方式,甚至可以把人分成不同的族类。羊的牙齿很齐整,可以把草磨烂。羊因此成了猎物。狮子和老虎都有两颗匕首一样的犬牙,连舌头都带着刺。筷子走近食物的方式与刀叉不同。刀叉代表机械的来临,代表切割穿戳,代表分解。叉子是手的延长,只不过拿住的方式是扎进去一把叉住。刀叉把厨房搬上餐桌,把牙齿拿到手上。筷子来自工业时代之前,来自木与竹。两根从地上长出的东西,就像一个人踩着高跷去跟什么相会,远远的,颇有些君子远庖厨的意思。木不同于金属的触感。木上头有年轮,有生命的纹理,甚至有温度。金属只有尖利与硬度。筷子从遥远的古代走到今天,口腔差不多已经进化成一座工厂,古老的绅士只好沦为工厂的搬运工。 新朋友相识,吃饭;老朋友见面,吃饭;签协议,吃饭;打官司,吃饭;生孩子,吃饭;死了人,还是吃饭。结婚离婚,生日忌日都吃饭。吃饭成了工作,成了闲遐,成了友谊,成了角力场,成了我们的出发地和目的地。脏腑空虚,就用食物来填塞。人情淡薄,赶紧用烧酒加温。上自达官富人,下至平民百姓,张开嘴,里面都是舌头和牙齿。牙齿可以撕咬,舌头可以试味。舌头以下,里面的肠肠肚肚都一样,做的是同一件事情。 再没有比吞食更能代表占有,从而代表这个时代了。一样东西,无论装在哪里,不如装进肚里! 吃下太多的东西,只有极少的一部分走进身体,成为你的一部分。大部分成为盲动的力,成为人身上并不友善的住户,就像一圈关不住的兽和洪水。众多的牲口和粮食在身上淤积发酵,发情和疯长,奔突和喊叫!人陷落在自己的淤积里,成了超载的船舶,肉的荒原,油脂的沼泽地…… 化肥和激素应运而生,改写了季节,改写了雨水,改写了大地和太阳的行期,改写了生命的密码,通往食物的路变得简单快捷,变得容易。农药又恰好可以代表人类的贪婪与凶恶在这个世界上出席,删改本属于上帝的事情。人种进食物里的农药和化肥最终成了我们的一部分。人对于食物不再怀有敬意,有的只是贪婪的占有,只是吞噬撕咬带来的快感。饥饿已经远去,食物因多而贱,没有了饥饿,我们拿什么去尊敬食物呢?对食物的敬意没有了,我们拿什么去尊敬自己呢?人对待食物的方式,也决定了他对待事物的方式。 小的时候,看到我的老祖父拾掇撒落的饭粒放进嘴里,一粒,两粒,缓缓地咀嚼,仿佛在从事一项极其庄严、极其神圣的事业。是啊,这是我们一生都要从事的事业。我们一生中的哪一天停了下来,生命也会随之停顿。 我现在还清楚地记得,一家人围着一张桌子晚餐的情景:整个屋子只为这样一件事情而存在,油灯因为它而照耀,地球为了它从白天转到了夜晚!那时候,我们吃得最多的是红薯,用不着咀嚼,入口之后就开始融化的红薯。那时候,我是多么渴望那些可以咀嚼的东西,肉是需要咀嚼需要撕咬的,连米饭也少不了要动动牙齿。红薯它不需要牙齿,一进入口腔,它差不多就成了一滩烂泥,就会慢慢往人的身子里面漫流。只需巴达几下,事情就已经完成。吃红薯,牙齿闲着,累的是舌头——长时间在泥泞中摸爬滚打,能不累吗?那时候,我们这些孩子可恨死了红薯,地窖里一窖红薯,哪年哪月才能吃完啊!爷爷问红薯完了吃什么?我说吃肉呀!爷爷说:肉还在猪身上,在鸡和鸭子身上,要靠红薯皮和红薯藤把它们喂大呢!我说:那就把红薯统统给它们吃去吧! 那时候,我们讨厌红薯,恰恰是这些红薯,还有少量稻米把我们喂养成人。红薯、麦子和稻米,正是它们决定了我后来的人生。后来我们看事物想问题,都带上它们的痕迹。用一双红薯的眼睛看过去,这世间的事情,除了粮食,还是粮食。所谓历史,无非是一些粮食在发酵,在走动,在呼喊,在燃起火焰然后化为灰烬。众多的红薯涌到一起,就是聚会,就是战争。风吹起层层麦浪,那就是我们的世世代代。试着看看眼前的街道:哪一处不是穿着衣服的粮食在走在流。无论你是男是女,是大人物还是无名小辈,除去那套衣装,除了粮食还有什么?即便你在思想,那也是粮食在思想。不同的思想,那是因为人们吃着不同的东西。 饥饿也许是一种很好的教育。还有什么比饥饿更能让我们懂得粮食,懂得我们的根?正是红薯教会我懂得了饥饿。容易消化的红薯,让饥饿陪伴了我早年的时光。 现在还记得我跟我弟弟卖掉晒干的红薯皮之后,站在一笼包子面前的情形:饥饿让一个人的感觉变得十分尖锐,有关食物的一切被推到极致——包子!热气腾腾的包子,带着面粉的香味,还糖香!饥饿就像一道强光,把食物点亮。我们的眼睛,我们的身体,从头到脚,我们活过的十几岁光景全都在呼喊:包子!——喊着我们的魂,喊着我们的前世今生!一个饱食的人大概永远也无法理解。 不信,你可以试着去倾听那些麦子和稻米,看看能不能一直听到泥土深处。从一粒稻米身上,我听到一条江的流声,听到雪山在冬眠,又听到阳光在催它上路,听到云在飘,风在吹,雨水和泥土在窃窃私语。由此我知道,世间万事,人心的重量,全都可以用一颗麦子或是一粒稻米来称量。没有经历过饥饿的人大概不会知道。 寒食节,中国古代一个有关食物的节日:从这一天起,三天不生火做饭。它已经渐渐被饱食的人们所遗忘,在最不应该遗忘的时候被遗忘。 无独有偶,国外有谢肉节,还有一些类似的节日。宗教的修炼,从食物开始。如果饥饿也算是一种修炼,则我们多多少少也算得上有些童子功?我知道,粮食不但进入血肉,也成了我们的灵魂。 -
 魔改版rclone挂载世纪互联onedrive 官方版rclone不支持挂载世纪互联版本的onedrive,大佬们修改并编译了支持世纪互联版本的rclone,同时继续支持其他版本的存储方式,记录一下方法。1.下载魔改版rclone下载地址:v1.51.0:Windows64位、linux64位、MacOS64位百度网盘:链接:https://pan.baidu.com/s/1cVmJIWfQ3wjYVHtXo9Ou9w 提取码:u1u5有两个版本,v1.51.0更新一点。rclone挂载onedrive需要网页端授权并获取token,即使在远端linux系统上挂载,也需要本地Windows/macOS下载rclone来获取授权。2.注册azure应用地址:https://portal.azure.cn/,登录完成后按下面步骤进行左侧Azure Active Directory---应用注册---新注册 名称:自己填写---受支持的账户类型:任何组织目录(任何 Azure AD 目录 - 多租户)中的帐户 ---重定向 URI (可选):http://localhost:53682---注册 应用程序(客户端) ID(**复制保存下来,即后面的client_id**)---左侧证书和密码--- 右侧客户端密码部分:+新客户端密码 说明:自己填写---截止日期:从不---添加 客户端密码部分:值(**复制保存下来,即后面的client_secret**)---左侧API权限--- 添加权限---Microsoft Graph---委托的权限--- 搜索并勾选下面6个权限: Files.Read Files.Read.All Files.ReadWrite Files.ReadWrite.All offline_access User.Read到此azure应用就注册完毕了,点击左侧Azure Active Directory---应用注册,可以看到你拥有的应用程序,记住之前应用程序(客户端) ID和客户端密码部分:值3.挂载世纪互联版onedrive在这里写下在远端linux主机上如何挂载。Windows命令行进入rclone所在文件夹,执行命令: rclone authorize onedrive "应用程序(客户端) ID" "客户端密码值" --onedrive-is-21vianet-version=true 之后会跳转到浏览器,登录账号之后返回Windows命令行,会返回token,复制保存下来,后面要用。接下来将linux版的rclone上传到usr/bin目录(必须此目录),然后给权限chmod +x /usr/bin/rclone执行rclone config,就进入了和官方版rclone一样的挂载程序,和国际版onedrive不同的是:client_id填写应用程序(客户端) ID,client_secret填写客户端密码。is_21vianet_version填true,Edit advanced config以及Use auto config都选no,下一步粘贴上之前在Windows获取的token,继续按提示完成之后的步骤。上面绑定了账号之后将网盘挂载到linux主机。先安装fuse命令:yum install fuse创建挂载文件夹:mkdir -p /mnt/od(替换自己的目录)挂载:rclone mount od(在绑定账号时起的名字): /mnt/od(挂载目录) --allow-other --allow-non-empty --vfs-cache- mode writes&这样就挂载成功了,可以输入df -h查看。重启主机挂载就会失效,网上也有添加自动挂载的教程。参考:https://blog.432100.xyz/index.php/archives/7/https://567899.xyz/rclone-onedrive-cn.html
魔改版rclone挂载世纪互联onedrive 官方版rclone不支持挂载世纪互联版本的onedrive,大佬们修改并编译了支持世纪互联版本的rclone,同时继续支持其他版本的存储方式,记录一下方法。1.下载魔改版rclone下载地址:v1.51.0:Windows64位、linux64位、MacOS64位百度网盘:链接:https://pan.baidu.com/s/1cVmJIWfQ3wjYVHtXo9Ou9w 提取码:u1u5有两个版本,v1.51.0更新一点。rclone挂载onedrive需要网页端授权并获取token,即使在远端linux系统上挂载,也需要本地Windows/macOS下载rclone来获取授权。2.注册azure应用地址:https://portal.azure.cn/,登录完成后按下面步骤进行左侧Azure Active Directory---应用注册---新注册 名称:自己填写---受支持的账户类型:任何组织目录(任何 Azure AD 目录 - 多租户)中的帐户 ---重定向 URI (可选):http://localhost:53682---注册 应用程序(客户端) ID(**复制保存下来,即后面的client_id**)---左侧证书和密码--- 右侧客户端密码部分:+新客户端密码 说明:自己填写---截止日期:从不---添加 客户端密码部分:值(**复制保存下来,即后面的client_secret**)---左侧API权限--- 添加权限---Microsoft Graph---委托的权限--- 搜索并勾选下面6个权限: Files.Read Files.Read.All Files.ReadWrite Files.ReadWrite.All offline_access User.Read到此azure应用就注册完毕了,点击左侧Azure Active Directory---应用注册,可以看到你拥有的应用程序,记住之前应用程序(客户端) ID和客户端密码部分:值3.挂载世纪互联版onedrive在这里写下在远端linux主机上如何挂载。Windows命令行进入rclone所在文件夹,执行命令: rclone authorize onedrive "应用程序(客户端) ID" "客户端密码值" --onedrive-is-21vianet-version=true 之后会跳转到浏览器,登录账号之后返回Windows命令行,会返回token,复制保存下来,后面要用。接下来将linux版的rclone上传到usr/bin目录(必须此目录),然后给权限chmod +x /usr/bin/rclone执行rclone config,就进入了和官方版rclone一样的挂载程序,和国际版onedrive不同的是:client_id填写应用程序(客户端) ID,client_secret填写客户端密码。is_21vianet_version填true,Edit advanced config以及Use auto config都选no,下一步粘贴上之前在Windows获取的token,继续按提示完成之后的步骤。上面绑定了账号之后将网盘挂载到linux主机。先安装fuse命令:yum install fuse创建挂载文件夹:mkdir -p /mnt/od(替换自己的目录)挂载:rclone mount od(在绑定账号时起的名字): /mnt/od(挂载目录) --allow-other --allow-non-empty --vfs-cache- mode writes&这样就挂载成功了,可以输入df -h查看。重启主机挂载就会失效,网上也有添加自动挂载的教程。参考:https://blog.432100.xyz/index.php/archives/7/https://567899.xyz/rclone-onedrive-cn.html -
 vps上的一些操作 记录一下自己在新的vps上的一些操作安装bbr参考:https://teddysun.com/489.htmlbbr是一款Google的拥塞控制算法,可以提升网速。使用root用户登录,使用下面的命令(该脚本适合kvm虚拟,OpenVZ参考https://www.cokemine.com/openvzbbr.html):wget --no-check-certificate -O /opt/bbr.sh https://github.com/teddysun/across/raw/master/bbr.sh chmod 755 /opt/bbr.sh ./opt/bbr.sh安装完成后重启。重启完成后,进入 VPS,验证一下是否成功安装最新内核并开启 TCP BBR,输入以下命令: sudo sysctl net.ipv4.tcp_available_congestion_control 输出类似于 net.ipv4.tcp_available_congestion_control = reno cubic bbr sudo sysctl -n net.ipv4.tcp_congestion_control 输出 bbr [root@racknerd-270d50 ~]# lsmod | grep bbr 输出类似于 tcp_bbr 20480 6 添加虚拟内存参考:https://www.moerats.com/archives/722/我的机子只有768MB内存,需要添加swap虚拟内存,方便快捷还是用大佬写的脚本(不支持OpenVZ架构)。上次在安装了宝塔的机子上,脚本用不了,后来看到宝塔有自带的添加虚拟内存的功能,脚本用不了可能和这个有关。执行命令 wget https://www.moerats.com/usr/shell/swap.sh && bash swap.sh然后根据选项进行操作,添加swap的时候填写纯数字,默认单位为M。查看路由路由分去程和回程,两条路不一定完全相同。去程:https://tools.ipip.net/traceroute.php:也可以下载客户端来traceroute:回程: mkdir besttrace && cd besttrace wget -N --no-check-certificate https://cdn.ipip.net/17mon/besttrace4linux.zip unzip besttrace4linux.zip && chmod +x * 查询命令: ./besttrace xxx.xxx.xxx.xxx性能测试参考:https://wangdalao.com/2165.html一键全自动 dd 安装 Windows 系统参考:https://moeclub.org/2017/11/19/483/?spm=45.3 https://teddysun.com/545.html一些vps是不提供Windows系统的,如果有相关需求,可以重装成Windows操作系统,前提是机器得能跑得动Windows系统。准备 Debian/Ubuntu: 一般自带 RedHat/CentOS: yum -y install glibc-common方法 wget --no-check-certificate -qO InstallNET.sh 'https://moeclub.org/attachment/LinuxShell/InstallNET.sh' && bash InstallNET.sh -dd '[Windows dd包直连地址]'这里的Windows dd包直连地址就是网友自己做的包的下载地址,比如我用的https://teddysun.com/545.html 的中文版 Windows Server 2016 Datacenter包,命令就是 wget --no-check-certificate -qO InstallNET.sh 'https://moeclub.org/attachment/LinuxShell/InstallNET.sh' && bash InstallNET.sh -dd 'https://fr1.teddyvps.com/iso/cn_windows2016.gz'重装是自动完成的,过程中会断开ssh连接,如果连接VNC,可以看到会卡在分区的界面上,不会走进度条,完成后将会自动重启。重启之后在本地Windows上打开远程连接,输入ip、用户名、密码登录就可以了。在Windows磁盘管理中,可以把vps未分区的磁盘合并。 一些dd包地址: https://teddysun.com/545.html:远程登陆用户名: administrator,密码: Password147 https://fr1.teddyvps.com/iso/cn_windows2019.gz https://fr1.teddyvps.com/iso/en_windows2019.gz https://fr1.teddyvps.com/iso/ja_windows2019.gz https://fr1.teddyvps.com/iso/cn_windows2016.gz https://fr1.teddyvps.com/iso/en_windows2016.gz https://fr1.teddyvps.com/iso/ja_windows2016.gz https://fr1.teddyvps.com/iso/cn_windows2012r2.gz https://fr1.teddyvps.com/iso/en_windows2012r2.gz https://fr1.teddyvps.com/iso/ja_windows2012r2.gz https://moeclub.org/2017/11/19/483/?spm=45.3:远程登陆用户名: Administrator,密码: Vicer https://moeclub.org/onedrive/IMAGE/Windows/win7emb_x86.tar.gz https://moeclub.org/onedrive/IMAGE/Windows/win8.1emb_x64.tar.gz
vps上的一些操作 记录一下自己在新的vps上的一些操作安装bbr参考:https://teddysun.com/489.htmlbbr是一款Google的拥塞控制算法,可以提升网速。使用root用户登录,使用下面的命令(该脚本适合kvm虚拟,OpenVZ参考https://www.cokemine.com/openvzbbr.html):wget --no-check-certificate -O /opt/bbr.sh https://github.com/teddysun/across/raw/master/bbr.sh chmod 755 /opt/bbr.sh ./opt/bbr.sh安装完成后重启。重启完成后,进入 VPS,验证一下是否成功安装最新内核并开启 TCP BBR,输入以下命令: sudo sysctl net.ipv4.tcp_available_congestion_control 输出类似于 net.ipv4.tcp_available_congestion_control = reno cubic bbr sudo sysctl -n net.ipv4.tcp_congestion_control 输出 bbr [root@racknerd-270d50 ~]# lsmod | grep bbr 输出类似于 tcp_bbr 20480 6 添加虚拟内存参考:https://www.moerats.com/archives/722/我的机子只有768MB内存,需要添加swap虚拟内存,方便快捷还是用大佬写的脚本(不支持OpenVZ架构)。上次在安装了宝塔的机子上,脚本用不了,后来看到宝塔有自带的添加虚拟内存的功能,脚本用不了可能和这个有关。执行命令 wget https://www.moerats.com/usr/shell/swap.sh && bash swap.sh然后根据选项进行操作,添加swap的时候填写纯数字,默认单位为M。查看路由路由分去程和回程,两条路不一定完全相同。去程:https://tools.ipip.net/traceroute.php:也可以下载客户端来traceroute:回程: mkdir besttrace && cd besttrace wget -N --no-check-certificate https://cdn.ipip.net/17mon/besttrace4linux.zip unzip besttrace4linux.zip && chmod +x * 查询命令: ./besttrace xxx.xxx.xxx.xxx性能测试参考:https://wangdalao.com/2165.html一键全自动 dd 安装 Windows 系统参考:https://moeclub.org/2017/11/19/483/?spm=45.3 https://teddysun.com/545.html一些vps是不提供Windows系统的,如果有相关需求,可以重装成Windows操作系统,前提是机器得能跑得动Windows系统。准备 Debian/Ubuntu: 一般自带 RedHat/CentOS: yum -y install glibc-common方法 wget --no-check-certificate -qO InstallNET.sh 'https://moeclub.org/attachment/LinuxShell/InstallNET.sh' && bash InstallNET.sh -dd '[Windows dd包直连地址]'这里的Windows dd包直连地址就是网友自己做的包的下载地址,比如我用的https://teddysun.com/545.html 的中文版 Windows Server 2016 Datacenter包,命令就是 wget --no-check-certificate -qO InstallNET.sh 'https://moeclub.org/attachment/LinuxShell/InstallNET.sh' && bash InstallNET.sh -dd 'https://fr1.teddyvps.com/iso/cn_windows2016.gz'重装是自动完成的,过程中会断开ssh连接,如果连接VNC,可以看到会卡在分区的界面上,不会走进度条,完成后将会自动重启。重启之后在本地Windows上打开远程连接,输入ip、用户名、密码登录就可以了。在Windows磁盘管理中,可以把vps未分区的磁盘合并。 一些dd包地址: https://teddysun.com/545.html:远程登陆用户名: administrator,密码: Password147 https://fr1.teddyvps.com/iso/cn_windows2019.gz https://fr1.teddyvps.com/iso/en_windows2019.gz https://fr1.teddyvps.com/iso/ja_windows2019.gz https://fr1.teddyvps.com/iso/cn_windows2016.gz https://fr1.teddyvps.com/iso/en_windows2016.gz https://fr1.teddyvps.com/iso/ja_windows2016.gz https://fr1.teddyvps.com/iso/cn_windows2012r2.gz https://fr1.teddyvps.com/iso/en_windows2012r2.gz https://fr1.teddyvps.com/iso/ja_windows2012r2.gz https://moeclub.org/2017/11/19/483/?spm=45.3:远程登陆用户名: Administrator,密码: Vicer https://moeclub.org/onedrive/IMAGE/Windows/win7emb_x86.tar.gz https://moeclub.org/onedrive/IMAGE/Windows/win8.1emb_x64.tar.gz -

-
 Windows 小工具(一) 整理一下自己用过的几款好用的windows端的小工具。1.Everythinghttps://www.voidtools.com/zh-cn/everything 是一款文件搜索工具,Windows自带的文件资源管理器速度比较慢,我们可以使用evething来方便快速的搜索自己想找的文件。在Windows搜索功能里建立索引也可以实现快速搜索,但是如果文件很多的话,这个会占用很多本地空间。2.TranslucentTBhttps://github.com/TranslucentTB/TranslucentTBTranslucentTB 可以修改Windows任务栏状态(透明、磨砂等),因为没有汉化,样式得自己多看一看、试一试。也可以在微软商店下载,有个原版,还有一个汉化版。3.TrafficMonitorhttps://github.com/zhongyang219/很多人都用360或者火绒自带的网速显示工具,其实TrafficMonitor 也是个不错的选择。 TrafficMonitor 是一个用于显示当前网速、CPU及内存利用率的桌面悬浮窗软件,并支持任务栏显示,支持更换皮肤。4.spacesnifferhttp://www.uderzo.it/main_products/space_sniffer/spacesniffer可以以一种很形象的可视化方式显示你的磁盘文件,看起来很好玩,也很实用。记得以管理员身份运行会比较好。5.Windows-Auto-Night-Modehttps://github.com/Armin2208/windows在版本更新中加入了黑暗模式,但是没办法像切换夜间模式一样自动切换黑暗模式,一些应用也支持跟随Windows的显示模式,比如google chrome。windows-Auto-Night-Mode是github一位开发者写的支持Windows自动切换黑暗模式的应用。当然也可以建立计划任务来实现自动切换,网上也有相关教程。这些工具体积都很小,但很方便好用,不妨一试。
Windows 小工具(一) 整理一下自己用过的几款好用的windows端的小工具。1.Everythinghttps://www.voidtools.com/zh-cn/everything 是一款文件搜索工具,Windows自带的文件资源管理器速度比较慢,我们可以使用evething来方便快速的搜索自己想找的文件。在Windows搜索功能里建立索引也可以实现快速搜索,但是如果文件很多的话,这个会占用很多本地空间。2.TranslucentTBhttps://github.com/TranslucentTB/TranslucentTBTranslucentTB 可以修改Windows任务栏状态(透明、磨砂等),因为没有汉化,样式得自己多看一看、试一试。也可以在微软商店下载,有个原版,还有一个汉化版。3.TrafficMonitorhttps://github.com/zhongyang219/很多人都用360或者火绒自带的网速显示工具,其实TrafficMonitor 也是个不错的选择。 TrafficMonitor 是一个用于显示当前网速、CPU及内存利用率的桌面悬浮窗软件,并支持任务栏显示,支持更换皮肤。4.spacesnifferhttp://www.uderzo.it/main_products/space_sniffer/spacesniffer可以以一种很形象的可视化方式显示你的磁盘文件,看起来很好玩,也很实用。记得以管理员身份运行会比较好。5.Windows-Auto-Night-Modehttps://github.com/Armin2208/windows在版本更新中加入了黑暗模式,但是没办法像切换夜间模式一样自动切换黑暗模式,一些应用也支持跟随Windows的显示模式,比如google chrome。windows-Auto-Night-Mode是github一位开发者写的支持Windows自动切换黑暗模式的应用。当然也可以建立计划任务来实现自动切换,网上也有相关教程。这些工具体积都很小,但很方便好用,不妨一试。